【Wps Office 2013正式版下载】Wps Office官方版 v2013 免费版
软件介绍
Wps Office正式版是一款非常实用的办公软件,软件拥有WPS文字、WPS表格、WPS演示三大功能模块,应用XML数据交换技术,无障碍兼容doc.xls.ppt等文件格式。WPS Office官方版使用起来非常的方便,能够帮助用户轻松的处理数据,文字等处理。
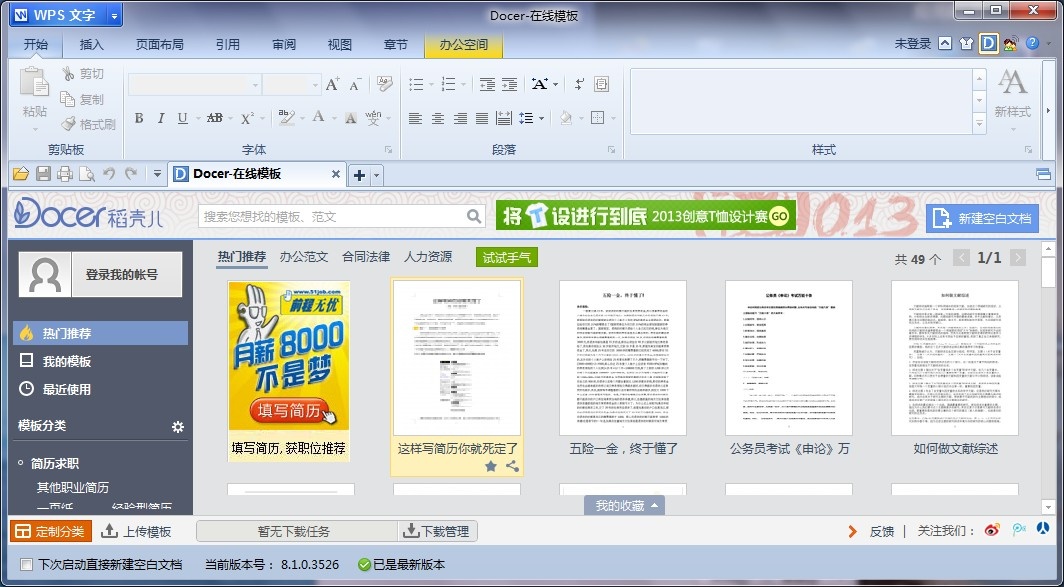
Wps Office正式版软件特色
1、无障碍兼容doc.xls.ppt等文件格式,一款多用轻松办公。
2、本款WPS是免费完整版,体积小巧,安装快运行快,可放心使用。
3、多种界面任你随意切换,在经典与新界面中无需重新学习就可上手。
4、简单易用,轻松上手,支持“云办公”让你随身携带办公小助手。
Wps Office正式版软件亮点
1、体积小
WPS Office在保证功能完整性的同时,依然保持较同类软件体积最小,下载安装快速便捷。
2、功能易用
从中国人的思维模式出发,功能的操作方法设计得简单易用,良好的用使用体验,降低用户熟悉功能的门槛,提升用户工作效率,是最懂中国人的办公软件。
3、互联网化
海量的精美模板、在线图片素材、在线字体等资源,为用户轻松打造完美文档。
文档漫游功能,很好的满足用户多平台、多设备的办公需求:在任何设备上打开过的文档,会自动上传到云端,方便用户在不同的平台和设备中快速访问同一文档。同时,用户还可以追溯同一文档的不同历史版本。
Wps Office正式版软件功能
1、WPS Office文字
①页码
插入页码时可以直接选择页码样式、位置、应用范围;
也可以根据范围删除页码,操作直观、简单、高效。
②文字工具
乱文档的克星,通过文字工具中的智能格式整理就 可以快速将文档内容进行基本的规范排版。
③段落布局
通过拖拉的方式,直观的给文字内容设置首行缩进、 悬挂缩进、增减行间距等,操作高效、便捷。
2、WPS Office表格
①支持计数的筛选面板
筛选的同时统计相同内容的个数,并支持导出,表格统计更高效。
②单项筛选
在Excel中做单项条件的筛选操作步骤是:
1)取消全选复选框的勾选
2)选择要筛选的条件
3)确定
而在WPS表格中,只用点击仅筛选此项,
即可快速设置上筛选条件,方便快捷。
③阅读模式
选中的单元格通过高亮显示的方式(高亮的颜色可以自定义),
清晰明了的展现出来,防止看错数据所对应的行列。
3、WPS Office演示
①魔法棒
WPS分享了成千上百种模板,一键就可以轻松应用在幻灯片上,
轻松给幻灯片换上各种衣服,总有一套打动你。
②在线版式
图文混排时,图片、形状这些对象都该怎么排?目录都有些什么样式?
过渡页该如何设计在线版式都轻松搞定,让幻灯片更显专业。
③范文库
海量范文供您挑选,演示从此不再求人。
使用方法
Wps Office正式版怎么做表格
打开WPS的Word文档,点击“插入”,选择“表格”,选择“绘制表格”。
左键拖动鼠标绘制出想要的表格,点击“表格样式”,选择“绘制斜线表头”。
选择合适的样式,点击“确定”,选择需要合并的单元格,右键选择“合并单元格”即可。可自动调整行高列宽,支持查看批注。

Wps Office正式版怎么做PPT
点击左上角的“+新建”选择一个空白演示。
在页面上方点击“文本框”选择“横向文本框”,点击左键就可以添加到页面上了。
点击“形状”选择一个,点击左键就添加到页面了,还可以拖拽进行改动位置。
输入自己的文本文档或者添加形状。
点击幻灯片下边的“+”选择一个空白演示,点击“插入此页”以此类推来添加幻灯片。
制作完成后点击“从当前开始”可以预览。
点击“文件”点击“另存为”,选择保存位置,点击“保存”就可以制作成功了。
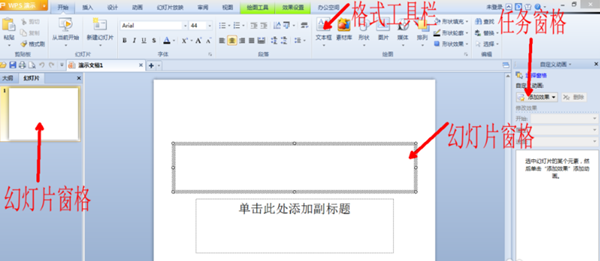
Wps Office正式版怎么启动打印作业
1、例如,我们在使用局域网打印机打印文档时,不知何故出现“WPS office 无法启动打印作业,请检查打印机是否开机并联机”,其实打印机也开机了并且也联机了。
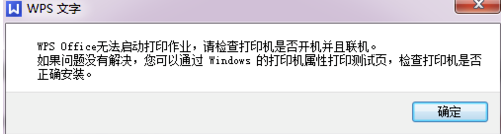
2、点击“确定”,然后点击标题栏的左上角如图所示的PDF选项,然后将word文档转化成pdf格式的文档。
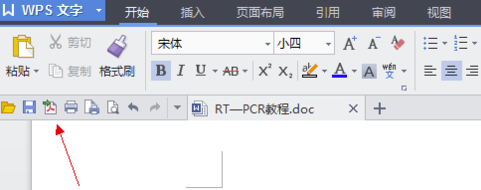
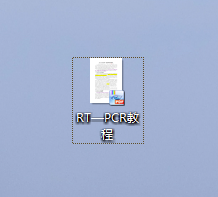
3、双击打开PDF文档,我们此处用的是pdf-xchange软件,点击方框中的打印机图标,然后设置页数,点击确定就可以打印了。
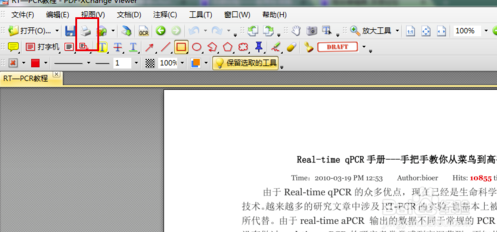
4、当然也可以使用组合键“ctrl+P”,在弹出的打印机窗口中设置纸张、打印份数等,点击确定就可以打印了。
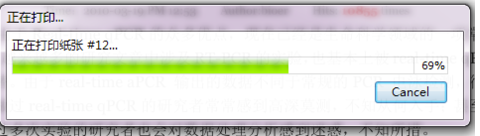
Wps Office正式版怎么自动生成目录
1、打开我们要编辑的文档,先确定目录标题(大标题、小标题)也就是要在目录中展示的内容。目录标题请注意内容要以精简为主,能概括出主要内容就可以了。确定好目录标题后接下来就要为标题设置格式了,选中标题点击“标题1”按钮,如下图所示:
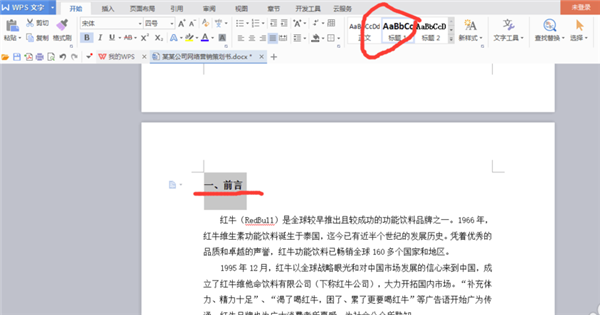
2、可以选择程序自定义的标题样式,当然你也可以自己修改标题样式。操作方法非常简单,只需要把光标定位于标题前面,然后右键点击标题栏修改标题样式,在这里可以对字体的格式和字号大小,以及间距等进行设置。接着我们以同样的方式为二级标题、三级标题设置就可以了。
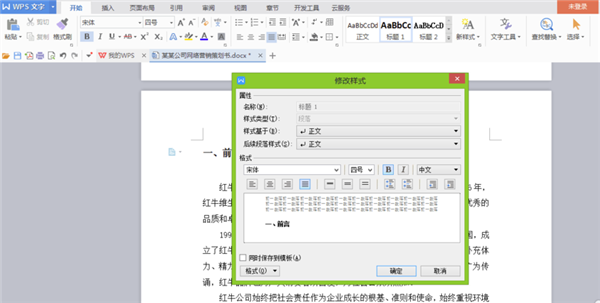
3、接下来我们将各个标题套用样式。具体操作就是将光标放在标题前,点击上面的“标题1”“标题2”,根据自己的需要确定有几个标题。然后,一定要把每个标题都套用格式,不然目录。
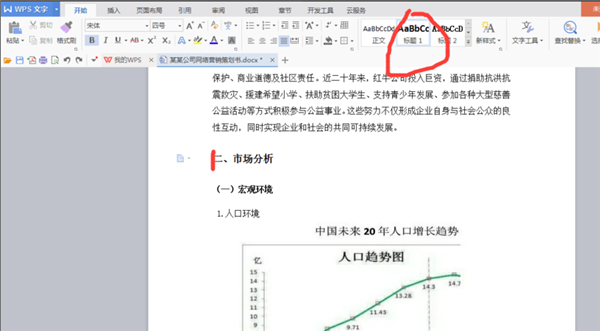
4、目录标题已确定好,格式已套用完成。然后我们将光标放在第一个标题前,点击插入栏中的空白页按钮。插入空白页将目录单独放在一页里,这样更方便查看及修改。
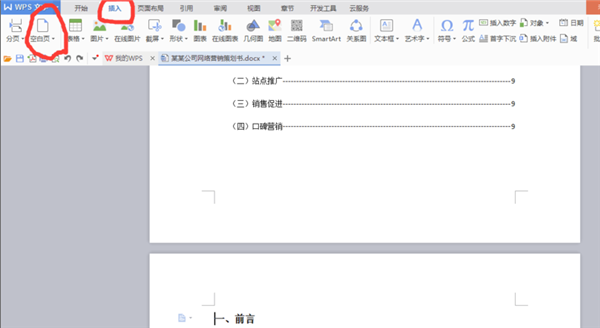
5、最后我们点击引用栏下的目录,在插入目录中的“目录选项”中设置制表符以及显示级别(就是前面你设置了几级目录),然后点击确定目录就可以生成了。
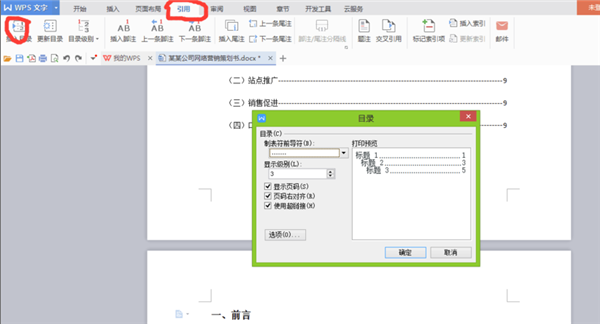
6、生成目录后我们还可以为目录的格式进行设置。只需要选中已生成的目录然后右键单击,在弹出的对话框中设置就可以了。
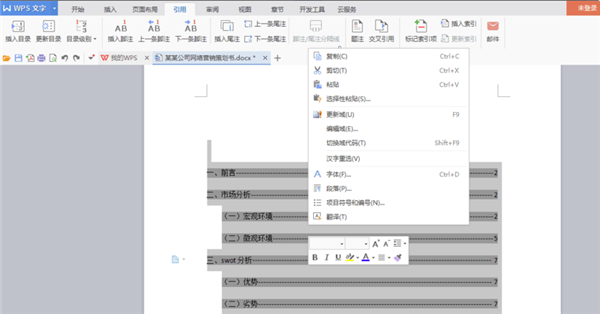
7、生成目录之后我们可以按住CTRL键点击目录中的标题就可以跳转到这个标题所在的正文中了,可以快速查找自己想看的内容。
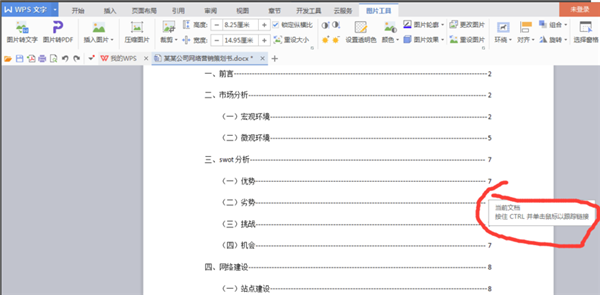
Wps Office正式版怎么删除空白页
方法一
1、打开文档,找到空白页,选中(ctrl+a)空白页,然后点击backspace就可以了。
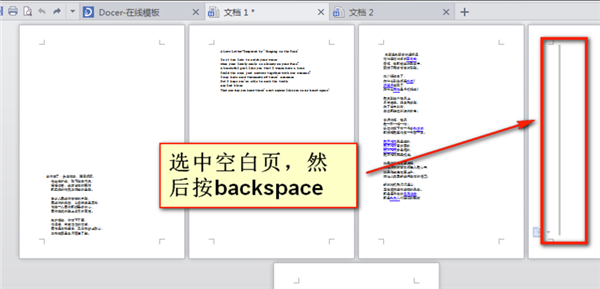
2、我们来看下图,是不是刚才的空白页删除了?
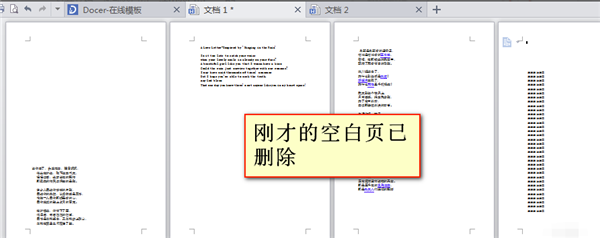
方法二
1、第一种行不通的话,我们就直接选中空白页——右键——段落
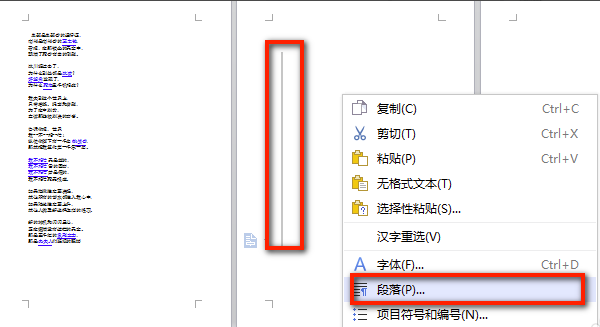
2、在段落窗口中缩进和间距——行距(设为固定值)
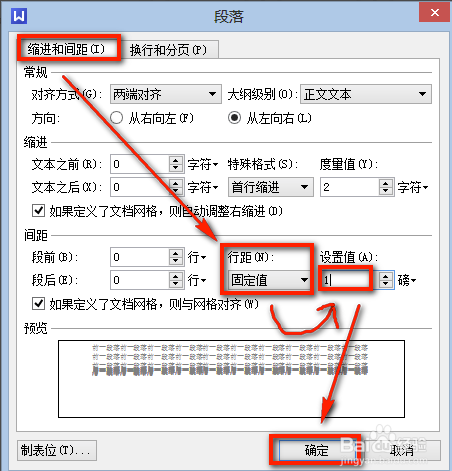
3、行距后面的设置值手动输入为1——确定,这样就会删除这个空白页
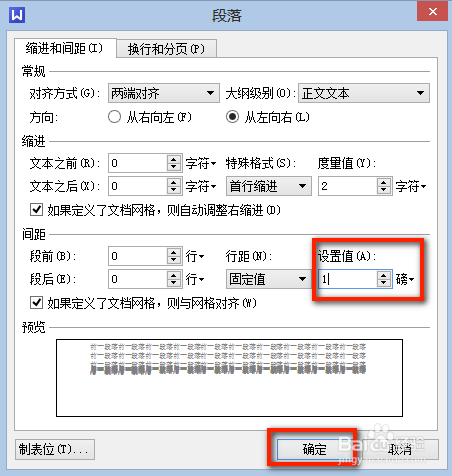
下载仅供下载体验和测试学习,不得商用和正当使用。
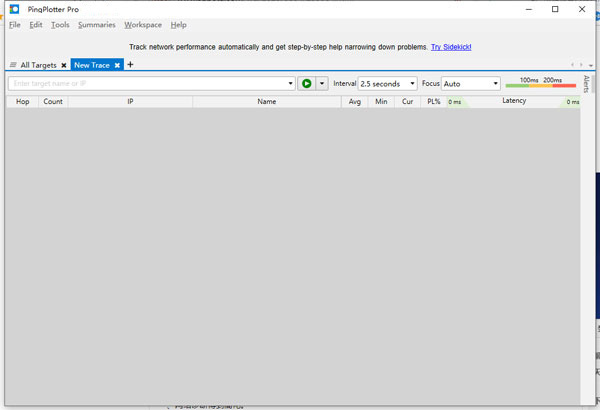

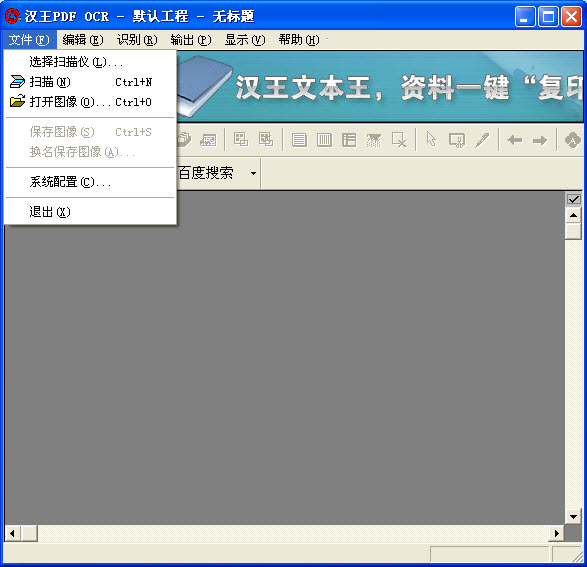
发表评论