【天翼云桌面通用版下载】天翼云桌面通用版官方版 v1.28.0 最新版
软件介绍
天翼云桌面通用版是电信推出的一款桌面软件,软件基于中国电信优质云网资源及先进桌面虚拟化技术,通过客户端形式把云端电脑集成到个人终端中。软件使用起来非常的简单方便,为用户分享了与PC一模一样的操作系统的云电脑,非常实用。
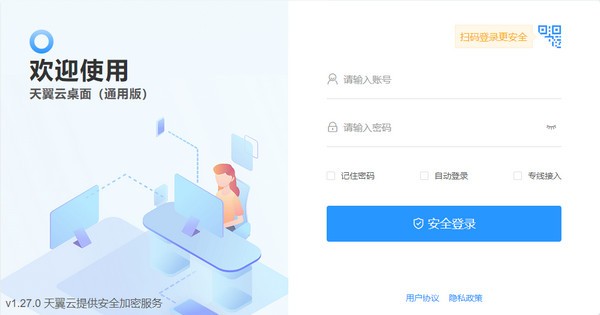
天翼云桌面通用版软件功能
1、查看云桌面
登录后可以查看云桌面选择界面。您可以通过左右切换选择您需要进入的桌面。
2、管理云桌面
点击“管理”,可以查看云桌面的配置信息,以及编辑云桌面的名称。
3、toolbar工具栏使用
1)成功连接云桌面后,点击桌面上方的箭头,即展开工具栏。
2)在展开的工具栏中点击最右边的隐藏,即可收起工具栏。
4、退出、重启、关机操作
进入云桌面后,您可以通过桌面上方的工具栏,点击“退出”模块,可以找到“退出”、“重启”、“关机”。
退出:将退出到云桌面页面,重新点击进入即可使用。
重启:将重启云桌面,重启完毕后可以继续使用云桌面。
关机:将关闭云桌面,同时退出到云桌面选择界面。
5、查看网络状态
可以点击工具栏中的“工具”,选择“网络状态”,可以查看详细的网络情况。
6、报障
目前有3种报障方式:
(1)用户在登录页面可以点击“报障”。
(2)用户登录后,可以在云桌面选择界面点击“报障”。
(3)用户进入云桌面后,可以点击工具栏中的“工具”,选择“报障”。
7、移除设备
操作步骤如下:
(1)可以在”安全中心“模块查看所有的设备登录详情,以及进行设备管理。
(2)点击“安全中心”首页右上角的图标可进入“设备管理”,“设备管理”列表中可查看所有登录过的设备。
(3)点击其中一个设备,进入设备详情。点击底部按钮“移除设备”,确认移除后,该设备已登录的账号和密码缓存将被清除。
8、修改密码
当用户登录进入云桌面列表后,可以点击下方“账户安全”,选择“修改密码”。
输入原密码和新密码后,点击“重置密码”即可修改成功。
9、查看通知
点击工具栏中的“通知”,即可以查看所有的通知列表。
10、桌面管理
点击工具栏中的“工具”,选择“桌面管理”。在桌面管理可以进行显示设置、画面设置、系统重装、查看桌面信息。
11、系统重装
点击工具栏中的“工具”,选择“桌面管理”,选择“系统重装”。系统重装会将系统还原至初始状态,系统盘的程序或数据会被清除,如非特殊情况,否则不建议使用。
点击“确认”,系统将进入还原状态。还原系统所需时间较长,请耐心等候。
12、个性化设置
和普通电脑一样,可以自由设置系统的壁纸、鼠标、屏保等个性化设置。
13、分辨率与缩放设置
Windows Server 2008桌面下,Windows及Linux客户端只支持分辨率设置,Mac客户端都不支持;
Windows Server 2016桌面下,Windows及Linux客户端支持分辨率和缩放设置,Mac客户端只支持缩放设置。
设置分辨率与缩放操作步骤如下:
(1)点击工具栏中的“工具”,选择“显示设置”;
(2)点击“分辨率”,选择分辨率值;
(3)点击“缩放设置”,选择缩放值,“确认”即可设置成功。
14、文件拖拽
云桌面支持通过拖拽的方式,将文件从本地复制到云桌面或从云桌面复制到本地,该操作仅支持windows客户端。
(1)从本地拖拽到云桌面:
云桌面客户端在最小化情况下,将本地文件拖拽到本地系统任务栏的云桌面客户端图标上,即可将文件复制到云桌面的桌面中。
云桌面客户端在窗口化情况下,将本地文件拖拽到客户端界面中,即可将文件复制到云桌面的桌面中。
(2)从云桌面拖拽到本地:
云桌面客户端在窗口化情况下,将云桌面文件拖拽到客户端界面外,即可将文件复制到本地系统的桌面中。
(3)文件传输过程中会有进度展示:
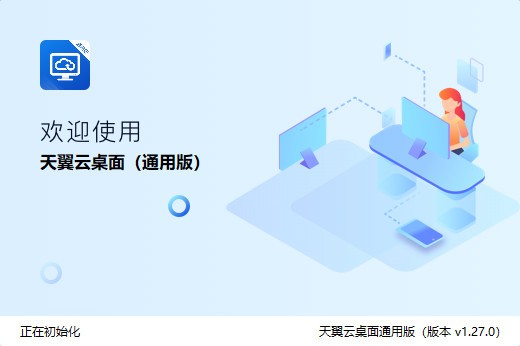
天翼云桌面通用版常见问题
1、退出云桌面后,后台云桌面会自动关闭吗?
退出天翼云桌面APP后,后台的云桌面将处于离线运行状态,不会自动关闭。重新点击进入即可使用。
2、云桌面在使用过程中需要注意的事项。
在使用云桌面过程中,请勿删除或关闭带有“天翼云-”“ecloud-”前缀的软件和进程,否则可能导致系统故障。
3、 云桌面无法连接怎么办?
请依次按照以下步骤检查:
(1) 请检查您的网络连接是否正常。
(2) 重启云桌面:请在“选择桌面”页面,点击“重启”按钮,重启完成后,再尝试连接天翼云桌面。
(3) 尝试上述操作仍无法连接,请在登录页面找到“报障”入口,进行报障。我们会有专人协助您解决。
4、云桌面连接时间过长怎么办?
(1) 请检查您的网络是否正常。
(2) 重启云桌面:请在“选择桌面”页面,点击“重启”按钮,重启完成后,再尝试连接云桌面。
5、天翼云桌面是否支持多终端登录?
天翼云桌面支持多终端同时登录,但无法同时登录同一台虚拟机。
6、云桌面能存储多大数据量?
天翼云桌面自带系统盘规格:80G。您可以根据个人需求升级数据盘。
7、数据信息是否可以长期保持?
已购的天翼云桌面会留数据。切换天翼云桌面的使用平台,或重装APP均不影响,用户的文档和相关设置等数据信息在付费情况下是可以长期保持。如果退订天翼云桌面或者欠费拆机,数据将不再保留且无法恢复。
8、如果误删文件,导致天翼云桌面无法运行,数据会丢失吗?
可能会丢失部分系统盘和用户数据。可以通过工具栏中的“系统重装”功能进行系统还原,系统盘将进行重装,数据盘不会受影响。因此请及时保存及备份好个人数据。
9、如何使用工具栏?
成功连接云桌面后,点击桌面上方的箭头,即可展开工具栏。
在展开的工具栏中点击最右边的隐藏,即可收起工具栏。
10、云桌面崩溃或蓝屏如何恢复?
通过工具栏中的“桌面管理”,选择“系统重装”,将云桌面恢复至之前的状态。提示:请在“系统恢复”前备份保存好个人数据。
点击“确认”,系统将进入还原状态。还原系统所需时间较长,请耐心等候。
11、天翼云桌面如何下载、更新与卸载软件?
您可以像普通电脑一样下载、安装和更新软件。请勿下载安装不明第三方的软件,否则会影响云桌面的正常使用。
12、是否可以设置计算机账户和密码?
您可以在云桌面“控制面板”中的“用户帐户”中设置计算机账户和密码。但云桌面连接时默认选择admin帐户登录。
13、天翼云桌面是否可以安装网银等软件?
天翼云桌面分享的操作系统版本比较新,特定版本老旧的软件在云桌面上可能出现无法顺利安装的情况。请自行尝试安装。
14、天翼云桌面使用卡顿怎么办?
请依次按照以下步骤检查:
(1) 请检查网络状态,云桌面的使用与网速密切相关,用户可根据工具栏的颜色判断。
(2) 关闭多余进程。在桌面中,打开任务管理器,查看cpu/内存较高的进程;保存个人数据;关闭费系统进程。
(3) 重启天翼云桌面。
15、是否可以进行个性化设置?
和普通电脑一样,可以自由设置系统的壁纸、鼠标、屏保等个性化设置。
16、 提示”无法加载Flash”怎么办?
我们默认为您开启了Flash使您可以正常观看网络视频。如果出现无法加载的情况,请尝试:
chrom浏览器,打开 “设置”
“高级”-“隐私设置或安全性”
点击 “开启”。后重启浏览器即可正常加载Flash插件。
17、云桌面开机或重启后,桌面的图标没有加载出来怎么办?
点击鼠标右键,选择“刷新”,刷新桌面。
18、云桌面可以修改IP或禁用网卡吗?
修改IP和禁用网卡是高危操作,可能会导致云桌面无法正常登录使用,请勿随意修改。
下载仅供下载体验和测试学习,不得商用和正当使用。
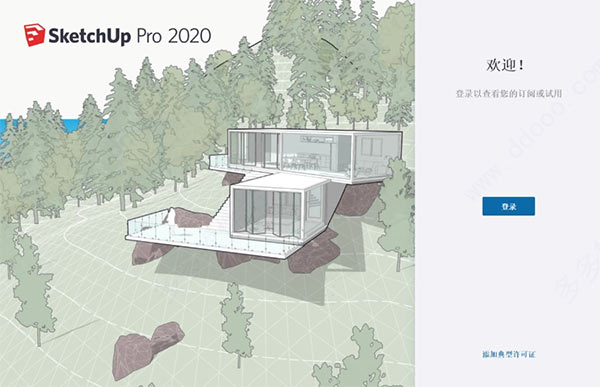
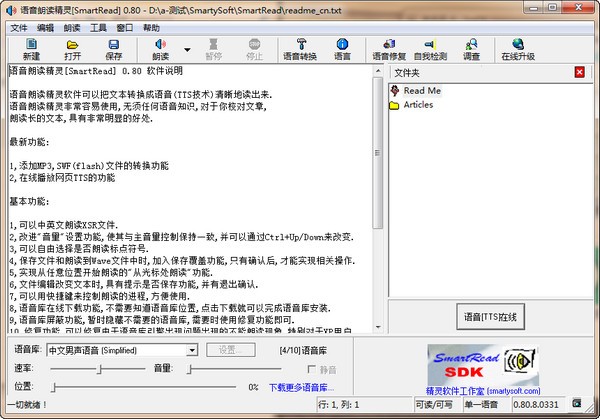
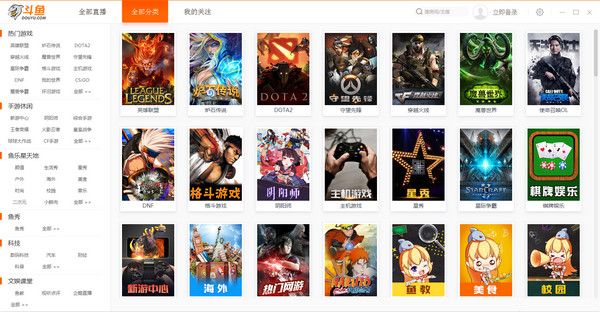
发表评论