【Oracle VM VirtualBox中文版下载】Oracle VM VirtualBox激活版 v6.1.14 最新免费版
软件介绍
Oracle VM VirtualBox中文版是一款由甲骨文公司推出的开源虚拟机软件,前身是德国Innotek公司开发的虚拟机软件VirtualBox,在被甲骨文公司收购之后就改名成了Oracle VM VirtualBox,在虚拟机领域可以说是头把交椅,如果用户对不清楚自己对虚拟机的具体要求是什么,下载这款软件准没错!
Oracle VM VirtualBox最新版功能丰富且强大,但是操作起来一点都不复杂,可虚拟包括Windows、MacOS、Linux、OpenBSD、Solaris、IBM OS2甚至Android等在内多款操作系统,一款软件轻松满足用户所有需要,欢迎前来下载体验。
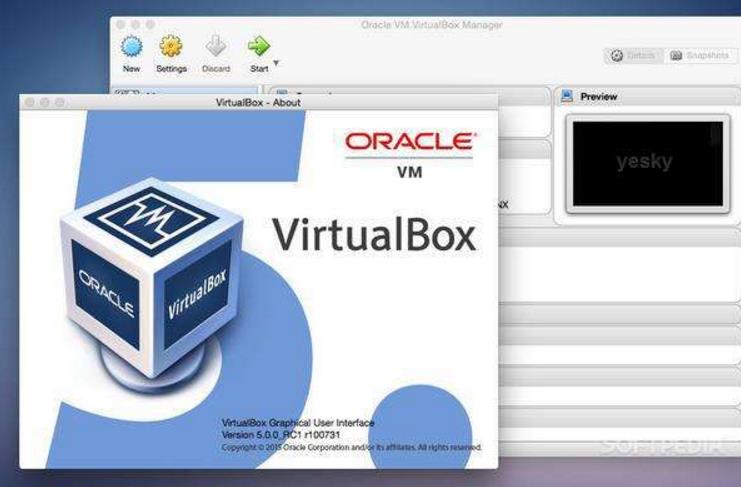
功能特色
1、模拟环境
能够安装多个客户端操作系统,每个客户端系统皆可独立打开、暂停与停止。主端操作系统与客户端操作系统皆能相互通信,多个操作系统同时运行的环境,也彼此能够同时使用网络。
2、硬件模拟
VirtualBox支持Intel VT-x与AMD AMD-V硬件虚拟化技术。
3、硬盘被模拟在一个称为虚拟磁盘镜像文件(Virtual Disk Images)的特殊容器,目前此格式不兼容于其它虚拟机平台运行,通常作为一个系统档存放在主机端操作系统(扩展名.vdi)。VirtualBox能够连结iSCSI,且能在虚拟硬盘上运作,此外VirtualBox可以读写VMware VMDK 档与VirtualPC VHD档。
4、ISO镜像文件可以被挂载成CD/DVD设备,例如下载的Linux 发行版DVD镜像文件可以直接使用在VirtualBox,而不需刻录在光盘上,亦可直接在虚拟机上挂载实体光盘驱动器。
5、默认上 VirtualBox 分享了一个支持 VESA 兼容的虚拟显卡,与一个供Windows、Linux、Solaris、OS/2 客户端系统额外的驱动程序,可以分享更好的性能与功能,如当虚拟机的视窗被缩放时,会动态的调整分辨率。
6、在声卡方面,VirtualBox虚拟一个Intel ICH AC97声卡与SoundBlaster 16 声霸卡。
7、在以太网适配器方面,VirtualBox虚拟了数张网卡:AMD PCnet PCI II、AMD PCnet-Fast III、Intel Pro/1000 MT Desktop、Intel Pro/1000 MT Server、Intel Pro/1000 T Server。
Oracle VM VirtualBox中文版使用方法
1. 为创建VirtualBox虚拟机做准备
首先,命名虚拟机并选择将要运行的客户操作系统类型。此时选择的客户OS会影响之后向导中出现的默认设置。
接下来,配置计划分配给每个虚拟机的内存大小。VirtualBox不支持内存过量使用,所以不能给一个虚拟机分配超过主机内存大小的内存值。
最后一个步骤是创建虚拟磁盘并指定虚拟机磁盘文件的类型和大小(见图3)。在Oracle VM VirtualBox中,你可以选择动态扩展的磁盘或者固定大小的磁盘。动态磁盘起始值较小,随着客户操作系统写入数据到磁盘而逐渐增加。对于固定磁盘类型来说,所有的磁盘空间在虚拟机创建阶段一次性分配。之后也可以给虚拟机增加磁盘,或者使用VBoxManage命令行工具增加磁盘大小。
2. 安装VirtualBox客户操作系统
一旦完成了VirtualBox虚拟机创建向导,就可以开始安装客户操作系统了。为了挂载客户操作系统光盘,选择虚拟机,单击设置,开始编辑虚拟机硬件配置。
(1)选择左边面板中“存储”选项.
(2)选择“存储”选项下的CD/DVD图形。
(3)选择属性视图下带箭头的CD/DVD图形配置虚拟的CD/DVD驱动器。
客户操作系统安装完成后,应该安装增强功能包,增强功能包包括一些便于集成主机和虚拟机的驱动程序。为安装增强功能包,需要打开虚拟机控制台窗口,在顶部菜单中选择设备,然后选择安装增强功能包,启动一个简单的安装向导。增强功能包安装完成后,会重启虚拟机。
3. 在VirtualBox中设置虚拟机
虚拟机关闭时,可以编辑虚拟机设置并更改硬件。VirtualBox具有高级硬件设置特性,启用了IO APIC、PAE/NX和嵌套分页。用户还可以修改虚拟CPU的数量—最多支持32个—不用管主机具有的物理CPU的核数。
最后配置虚拟网卡。VirtualBox允许在一个虚拟机上配置至多四块虚拟网卡。默认的是AMD PCnet-FAST III,大多数操作系统都支持AMD PCnet-FAST III。也可以选择AMD PCnet-PCI II和Intel PRO-1000系列的网卡,以及支持直接存取主机网卡的准虚拟化网卡。
Oracle VM VirtualBox中文版常见问题
VirtualBox软件如何创建一个虚拟机?怎么安装系统?
1、首先在知识兔下载安装好VirtualBox虚拟机软件,进入软件主界面,如下图所示,在界面有新建、设置、启动等选项,我们点击新建选项,然后进入新建虚拟电脑界面,你需要在该界面输入虚拟电脑的名称、类型和版本,然后再飞陪虚拟电脑的内存大小,小编建议设置为1024M,然后点击下一步。
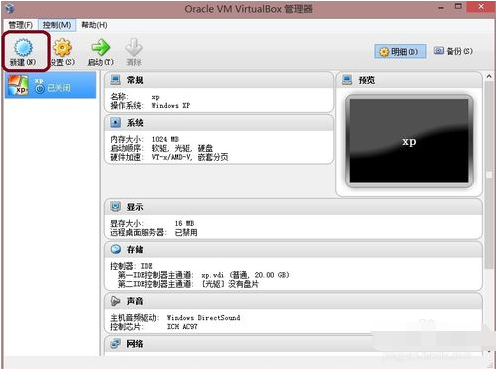
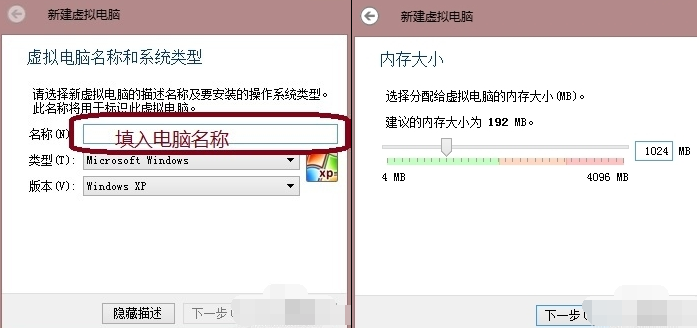
2、(1)进入到虚拟硬盘界面,在界面有不添加虚拟硬盘、现在创建虚拟硬盘、使用已有的虚拟硬盘文件三个选项,我们选择现在创建虚拟硬盘选项,然后点击界面下方的创建。
(2)进入到选择虚拟硬盘文件类型界面,这里需要你选择硬盘的文件类型,如果你是新手,这个按默认的就可以。如果你是大神你可以自由选择。

(3)然后再选择硬盘大小改变方式,动态分配将会随着使用,大小逐渐变大,而固定大小,将会固定容量。选择虚拟硬盘大小,一盘20G足以;
(4)接下来选择文件的位置和大小。注意这里最好改变虚拟硬盘存储位置,否则会自动存放在系统盘;修改完成后点击创建,一个新的虚拟机就新建好了,当然还没有装系统。
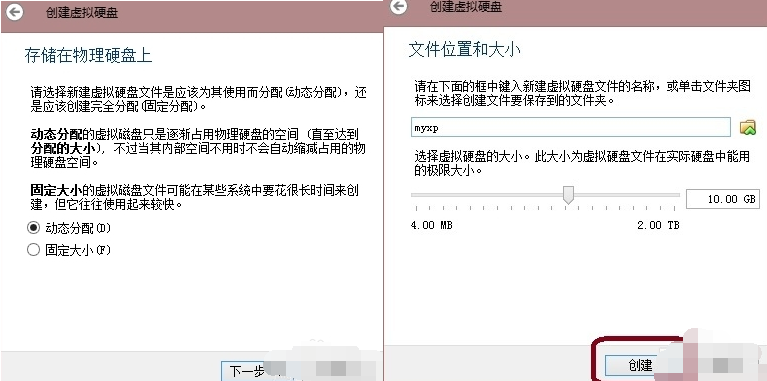
3、虚拟机已经新建完成了,接下来需要在虚拟机中安装系统,点击新建完成的虚拟机,然后再点击界面上方的设置选项,在设置界面找到存储并点击打开,接下来在存储界面下方点击没有盘片选项,最后在左边选中一个系统安装盘就可以了。
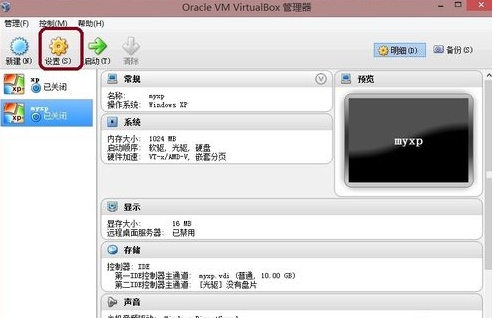
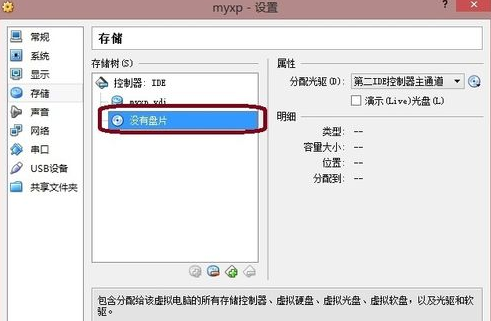
4、按照上面的步骤操作后,我们就可以进行安装系统了。如下图所示,你先点击创建的虚拟机,然后再界面的上方点击启动选项,就可以打开虚拟机开始安装系统,你会发现和真的在电脑上安装系统是一样的。是不是很简单呢,赶紧来看看吧。
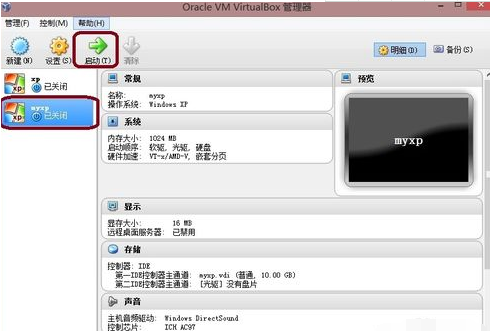
Oracle VM VirtualBox中文版安装方法
1、首先在知识兔下载virtualbox虚拟机中文版安装包,下载完成后得到exe安装文件,鼠标右键点击exe文件就可以进入virtualbox虚拟机安装界面,如下图所示,你可以点击下一步继续安装。
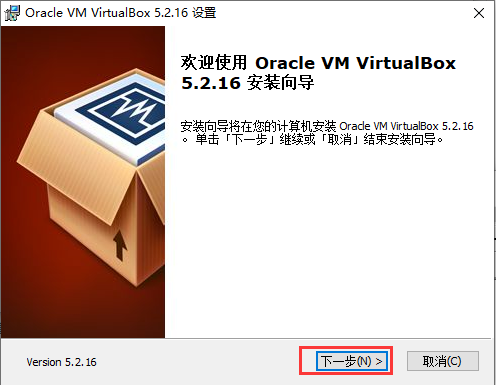
2、进入到virtualbox虚拟机安装位置选择界面,你可以选择默认安装,直接点击下一步,软件会默认安装到系统c盘中,或者点击浏览选择合适的安装位置后再点击下一步。(小编建议用户选择自定义安装,选择其他盘进行安装。C盘为系统盘,软件过多会导致电脑运行变慢。)
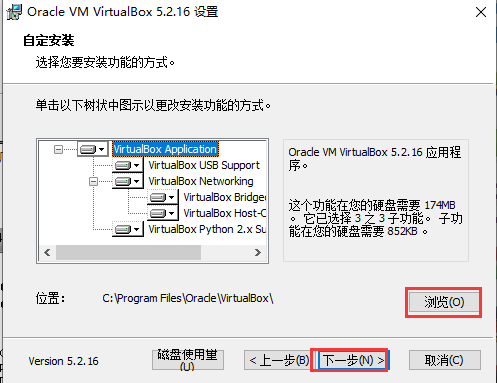
3、进入到virtualbox虚拟机中文版附加选项界面,你可以根据自己的需要选择界面中的选项,选择完成后点击下一步。
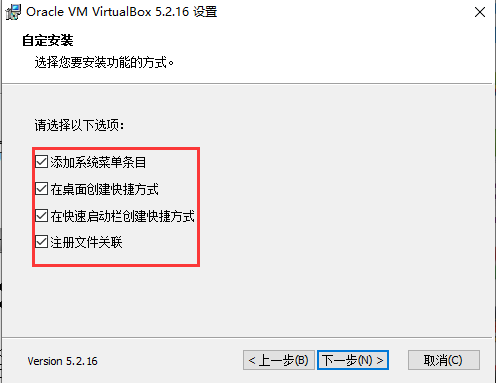
4、进入到virtualbox虚拟机中文版准备安装界面,如下图所示,提示你在安装使会中断网络连接,所以需要做好准备后再点击界面下方的是选项进行安装。
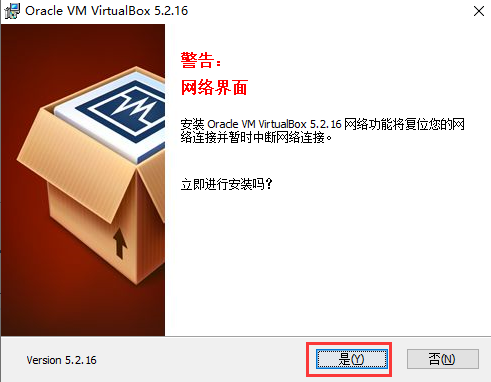
5、virtualbox虚拟机中文版安装速度是很快的,你只需耐心等待一小会就可以完成安装,安装完成后点击界面下方的完成选项就可以关闭安装界面打开软件使用了。
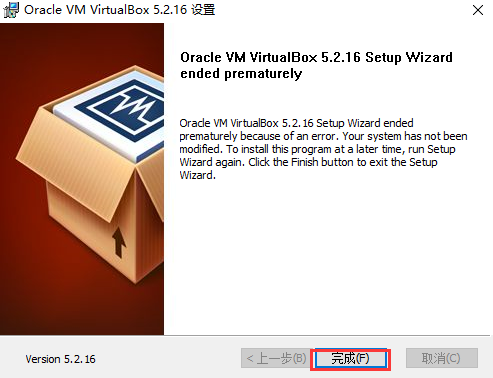
Oracle VM VirtualBox中文版更新日志
1、支持Windows 所有平台双向拖放文件;
2、支持USB 3.0设备:虚拟机系统可识别USB3.0接口;
3、改进了CPU利用率:软件能够利用最新硬件指令发挥最高性能;
4、改进了磁盘映像加密:使用行业标准AES算法,这有助于确保数据的安全性;
5、增加了编辑菜单,VM窗口的快捷方式图标等功能。
6、增加了对硬件辅助虚拟化指令集扩展的支持。AES-NI指令集通常用于加密时的硬件加速,SSE 4.1和SSE 4.2指令集都包括在其中。另外一点是支持Windows和Linux客户机的半虚拟化,一个抽象主机音响设备的新的架构以及支持客户机中的USB 3(xHCI)控制器。
7、大部分可用性更新都是对 VirtualBox 图形化用户界面的改进。一个大的变化就是支持给单个虚拟主机自定义菜单和工具栏,这样很少或者从不使用的选项就可以彻底删除。另外重要的一点是可以在VirtualBox接口内部对虚拟磁盘进行加密,而不依赖于客户机操作系统自身的磁盘加密功能(假设有的话)。
8、添加的VirtualBox客户机功能–更好的视频支持,双向复制和粘贴,以及其它功能–在安装的时候也没有问题。(从4.3.18版本就改进了对 Windows 10的支持)。
下载仅供下载体验和测试学习,不得商用和正当使用。
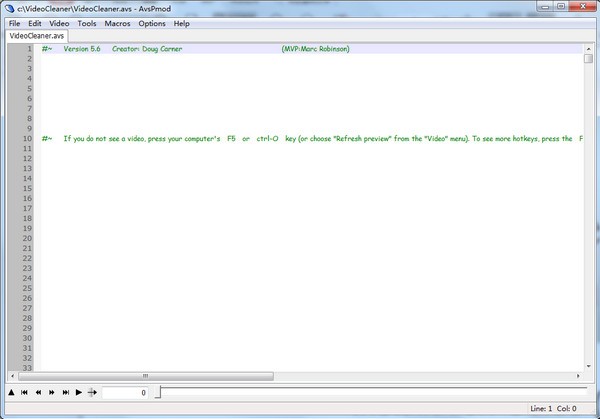
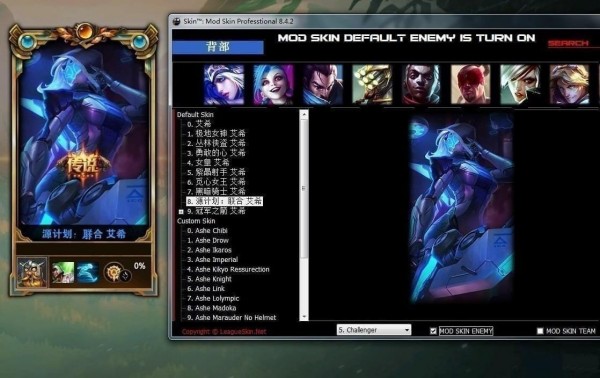
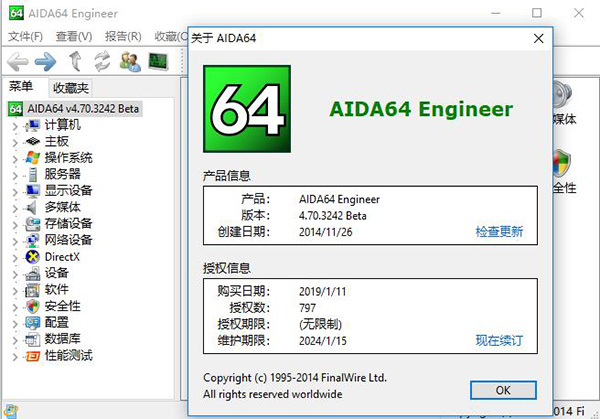
发表评论