【万彩办公大师OfficeBox】万彩办公大师激活版下载 v3.1.0 绿色版
软件介绍
万彩办公大师OfficeBox是一款完全免费的办公软件合集工具包,内含丰富的实用办公软件,用于PDF相关工具、格式转换相关工具、图片处理相关工具、屏幕录制相关工具等等模块,共包含60多款强大的办公软件,方便用户快速下载有需求的办公软件,一键只能安装、绿色启动,告别了网上搜索办公软件的繁琐,大大提升工作的效率。
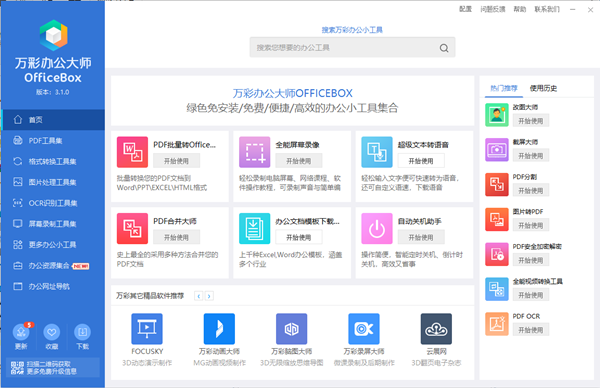
万彩办公大师OfficeBox功能介绍
PDF小工具套件
史上最全的PDF工具集,满足日常办公各种PDF处理的方方面面。
格式转换工具套件
包含一系列万能格式转换工具,支持所有视频、音频、图片、文档等类型的格式转换。
图片编辑工具套件
本套件包含了办公常用的图片编辑或处理小工具。
识别工具套件
包括图像识别工具、PDF文档识别工具、屏幕识别工具等。
屏幕录制工具套件
满足录制网络课程、操作教程、游戏讲解等,适合个人、商务、教育各行业屏幕录制需要。
文件处理工具套件
整合一系列好用的文件处理工具:文件急速复制工具,校验工具,数据恢复工具和文件比较工具。
阅读器
本套件包含图片查看器、PDF阅读器等工具,支持对图像/文件内容进行简单编辑,方便标记,是办公的好助手。
教学办公工具套件
它是教师和演讲者的好帮手,使电脑屏幕直接成为一块可任意书写的黑板,适用于视频录制、文稿演示时的标记、涂鸦等。
系统安全工具套件
检测硬盘,U盘,存储卡及其它可移动磁盘的读取及写入速率;清除上网记录和系统垃圾;快速整理磁盘、文件夹;以及保护电脑免受病毒感染。
安装教程
1、首先在本页面下载万彩办公大师OfficeBox文件包,然后解压缩,双击OfficeBox_setup_v3.1.0.exe运行安装
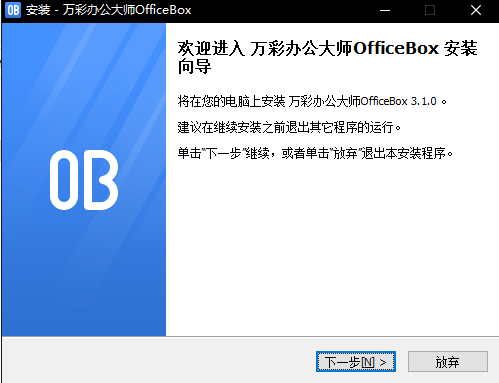
2、点击下一步继续安装,勾选我接受协议,下一步继续安装
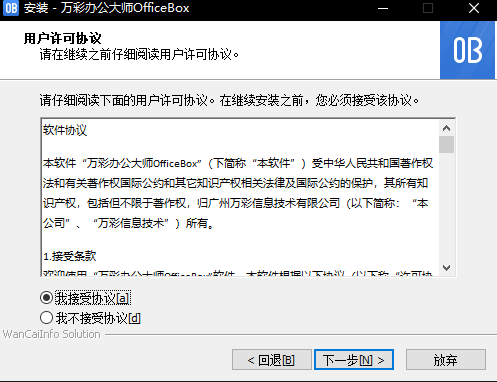
3、点击浏览,自定义软件安装目录后继续安装
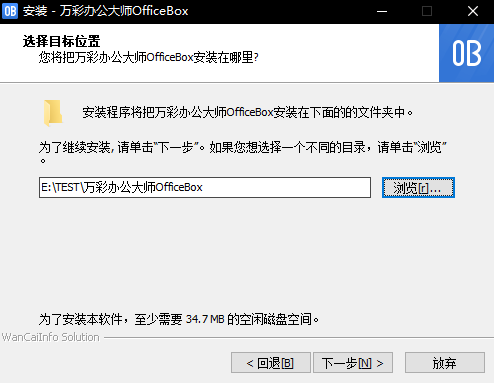
4、耐心等待安装完成,点击完成即可。
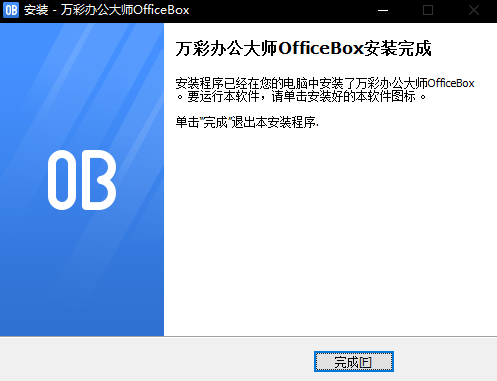
万彩办公大师OfficeBox使用教程
万彩办公大师怎么拆分PDF?
运行万彩办公大师OfficeBox,在PDF工具集中找到PDF分割工具,点击右侧“开始使用”按钮启动PDF分割应用程序。
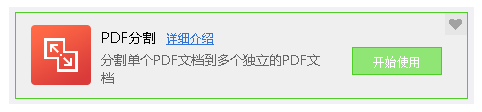
当您启动程序时,您将看到所有操作的主屏幕。在最初始状态时,只有“文件名”,“终止”,“帮助”,“关于”按钮是可以使用的。
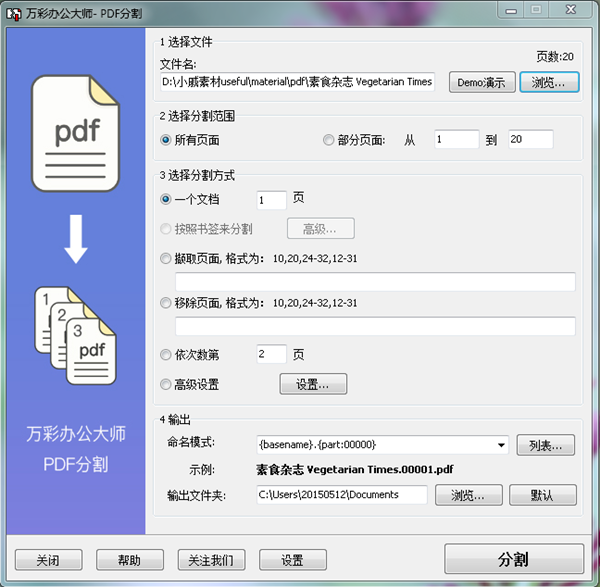
首先,使用操作系统中的标准“浏览”选项选择一个文件。该“浏览”选项可以定位到您电脑上的任意一个文件夹,让您选择需要分割的PDF文件。或是,您可以使用Windows资源管理器查找目标文件,通过“拖放”直接将文件放在PDF分割运行窗口中便可。

注意: 如果分割的文档已设置了密码保护(例如:在Adobe Acrobat中已设置为读取或其它权限),在文档分割之前,您需要在弹出的对话框中输入文档的密码。选择文档后,其页码数就会显示在“选择文件”的区域中。
接下来您可以自主选择文档的页面,可以选择原始文档的整个内容,或是文档的一部分。

选择页面分割范围后,您可以为PDF文档选择一种分割方式,根据PDF文档分割需要勾选以下选项:“一个文档”、“撷取页面”、“移除页面”、“依次数第…页”或“高级设置”。
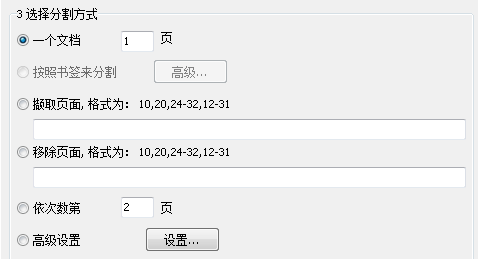
在“输出”选项,您可以为分割好的PDF文档进行更多设置。“命名模式”的下拉列表中,您可以为分割好的PDF文档选择一种命名模式(这些命名模式是根据需要为最终分割文件自动增加的宏),因此,分割好的页面将以逻辑命名,并且可以被轻松识别。这个工具可以很好地配合万彩办公大师-合并工具,使您的PDF文档进行分割和合并,省时高效。
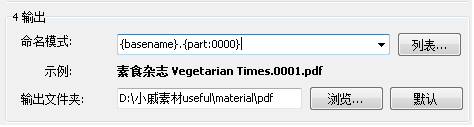
除了万彩办公大师-PDF分割工具自带的命名模式,您还可以自定义宏,为分割文件分享更多适合的命名和顺序。
这里我们举例说说命名模式的宏。
例如,选择{basename}.{part:0000} 命名模式时,宏将从非分离文件名中命名分割的PDF文档,然后为每个分割文件添加顺序号码。0000是一个占位符,您可以自定义分割页面的大小和起止页面,比说您可以为一个分割页面命名为 example.part 0002.pdf。而选择{basename}.{pagebegin:0000]—{pageend:0000}这种命名模式,则生成的每个分割页面可以包含原始非分割PDF文档的开始页和结束页。
命名模式及其关联的宏为分割文件的逻辑命名分享了极大的便利。
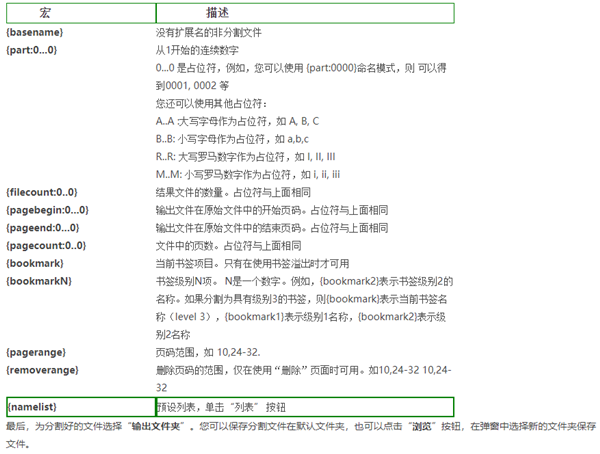
设置
在操作主界面中,点击“设置”选项,您可以为分割的PDF文件进行更多设置。
设置:常规
您可以在常规设置中启用或禁用IE的“右键菜单”, 也可以为分割文件设置输出(目标)目录:在“默认输出目录”选项的下拉列表中选择输出目录,或直接输入您的路径和文件夹名称。这里%SameAs%表示输出文件至打开文件所在的目录。
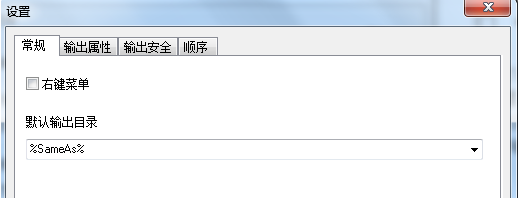
设置:输出属性
“输出属性”选项允许为PDF文档添加标题、主题、作者及关键词。点击每个设置项右侧的“宏”按钮,将显示每个字段的可用宏列表,因此,您可以快速选择并设置为这些选项添加信息数据。
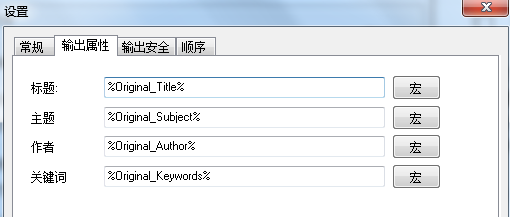
设置:输出安全
“输出安全”选项可以为分割文件增加安全性。在默认状态下,分割文件与源文件的安全性设置保持一致。您也可以根据需要改变文件的安全性设置。
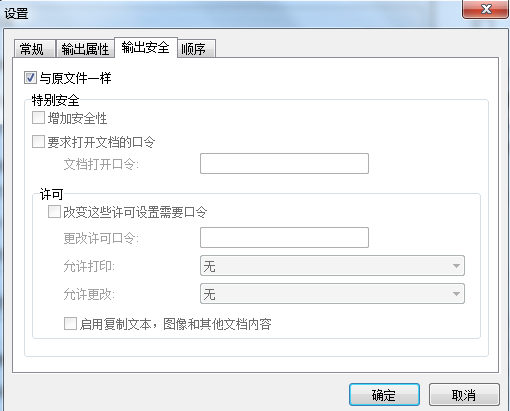
输出安全设置界面的选项都是一目了然的,为分割文件设置安全口令时,请记得您的密码。
设置:顺序
“顺序”项允许使用“宏”{part}来设置分割文件的顺序。 “一般” 选项表示文件从顺序1开始,间隔为1。而在“高级”选项中,您可以有更多的设置。例如,设置顺序从10开始,间隔为5,然后在“输出”-“命令模式”中使用{part:00000},即输出的分割文件顺序为 00010.pdf、 00015.pdf、 00020.pdf 、00025.pdf、 00030.pdf。
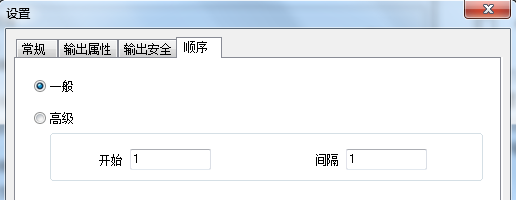
分割文件
文件拆分过程通过选择主界面底部的“分割”选项结束。根据分割的结果,会显示分割失败或分割成功的提示消息。
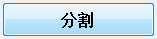
PDF分割
关闭程序
分割文件完毕后,点击操作界面右上角“X”退出程序。
特殊的分割方式
上述例子的文件分割是基于相同页数的简单分割,而万彩办公大师-PDF分割工具则分享了更多灵活实用的替代方法。
撷取页面
“撷取页面” 选项与打印文件的特定页面功能相似。撷取的页面是特定页面或一个页面范围。例如, 1, 4-10页将从源文件中生成一个新文件。 为了方便起见, 这些撷取的页面将以分割的文件部分来命名以便您知道那个分割文件是从哪个源文件中分割出来的。
撷取页面使用简单的错误/逻辑检查方法,以防止您尝试在源文档中进行不可能的分割。
移除页面
“移除页面”选项允许您从源PDF文件中删除一些页面。
高级设置
您可以根据需要选择自定义“高级设置”。
点击“设置”按钮,您便可以在弹出的窗口中设置分割文件的相关内容。在窗口的右侧,您可以看到以下选项:
“添加”:从添加的文件中选择分割的页面范围(输入数值后,可按Enter键直接添加至列表中)
“去除”:从列表中移除分割的页面设置
“清空”:从列表中删除所有添加的信息
“上传”:添加新的列表
“保存” :保存分割列表,以便下次重复使用
万彩办公大师怎么添加水印?
以PDF文件添加水印为例子:
通过万彩办公大师,选择“PDF工具集合”, 点击“开始使用”运行批量PDF加入水印。

运行应用程序并打开主界面。
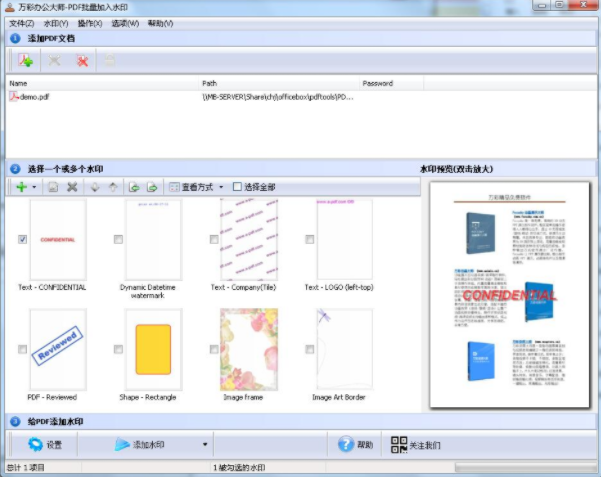
二、添加PDF文档
单击 添加PDF文档或者“文件”— “添加PDF文档”,从弹窗中选择指定的文件夹打开并选取PDF文档。
添加PDF文档或者“文件”— “添加PDF文档”,从弹窗中选择指定的文件夹打开并选取PDF文档。
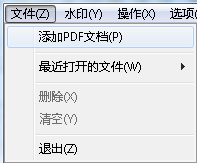
或者,从Windows资源管理器或者本地文件夹中把PDF拖拽至视窗中。
所添加的PDF文档均可出现在文档列表视窗中。
三、添加水印
1. 选择一个或者多个水印: 在水印视窗中选择一个或者多个水印, 添加到PDF文档中。 (右侧为预览水印区域)
2. 点击 添加其他水印,即自定义水印:
添加其他水印,即自定义水印:
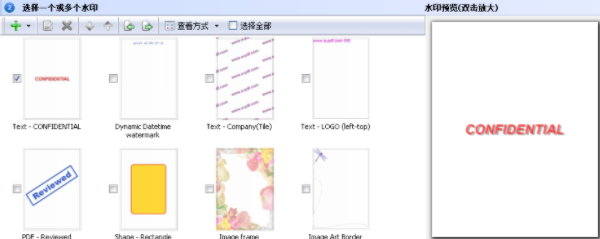
新的文本水印
新的动态日期时间水印
新的图片水印
新的PDF水印
新的形状水印

3. 添加新的文本水印
点击 打开添加编辑窗口, 添加新的文本水印。
打开添加编辑窗口, 添加新的文本水印。
名称: 为文字水印命名以标识其为非PDF文本内容, 仅可在水印视窗中使用。
文本: 在此处输入水印文字内容。
常规:
-文本属性:设置字体,尺寸, 样式,颜色。
-水印位置: 可选择合适的水印位置以及设置边距。
文本效果 :
– 效果:设置透明度, 旋转角度。
-使用阴影:设置阴影透明度, 角度, 和颜色。
范围:
– 页面范围:选择需添加水印的页面范围。可选择“全部页面”、“仅奇数页”、“仅偶数页”。
链接:为水印添加链接, 设置水印跳转的页面以及网页。
日期:为水印添加详细的时间或者日期。
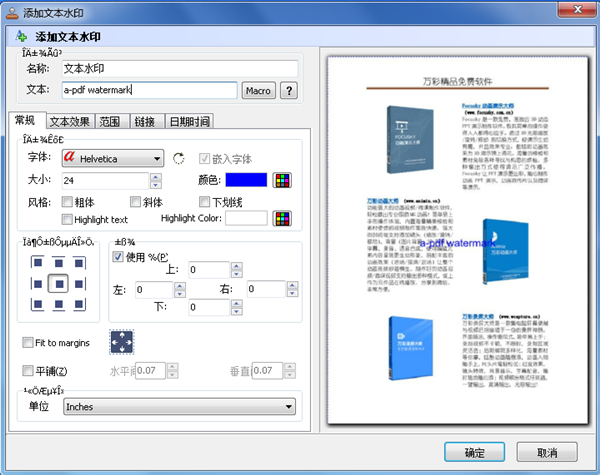
4. 添加新的动态日期时间水印
常规:
-名称:为文字水印命名以标识其为非PDF文本内容, 仅可在水印视窗中使用。
-格式:选择时间格式
-文本:设置字体,字体大小, 文本颜色。
-位置:设置水印位置, 边距,偏移量
范围:
– 页面范围:选择需添加水印的页面范围。可选择“全部页面”、“仅奇数页”、“仅偶数页”。
-边框:设置边框颜色, 线条粗细以及样式。
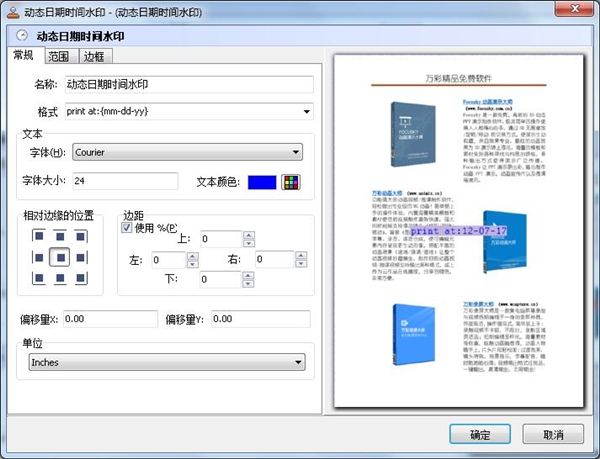
5. 添加新的图片水印
水印名称: 填写名称, 选择一张图片作为水印图片。
-常规:图片属性, 包括宽高设置,相对边缘位置, 边距等。
-效果:设置透明度, 旋转角度。
-范围:- 页面范围:选择需添加水印的页面范围。可选择“全部页面”、“仅奇数页”、“仅偶数页”。
-链接:为水印添加链接, 设置水印跳转的页面以及网页 。
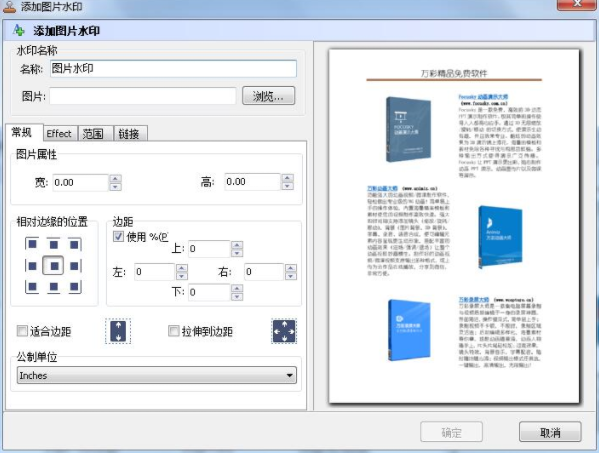
6. 添加新的PDF水印
水印名称: 填写名称, 选择一个PDF作为水印。
-常规: 设置页面范围,属性, 边距等。
-效果: 设置透明度等。
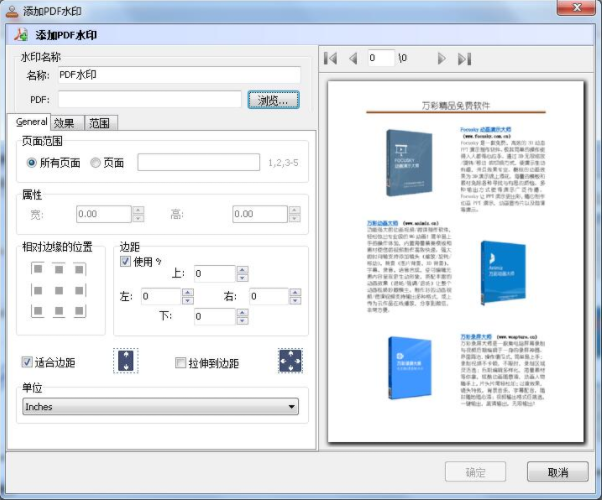
7. 添加新的形状水印
水印名称: 填写名称, 选择一个形状作为水印。
对形状水印进行“位置”,“颜色与线条”,“效果”,“范围”以及“链接”等方面的设置。
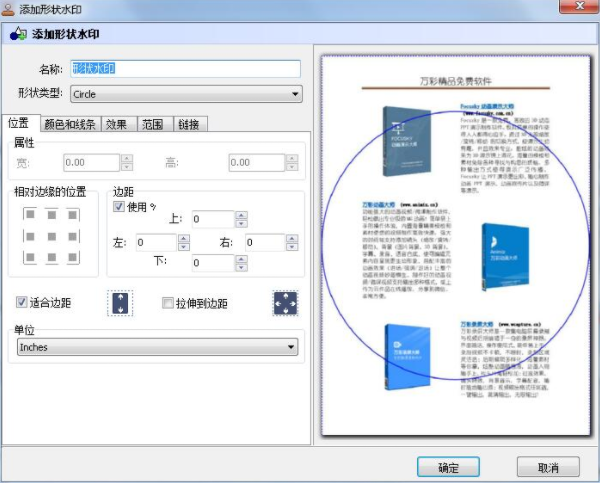
四、设置
点击 可对预输出的PDF 进行设置。
可对预输出的PDF 进行设置。
设置->常规
设置页面范围,页面比例或者备份源文件等。
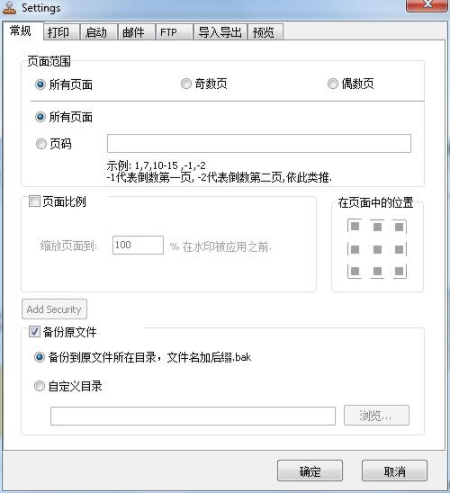
设置->打印
设置PDF打印关联或者选择打印的页面。
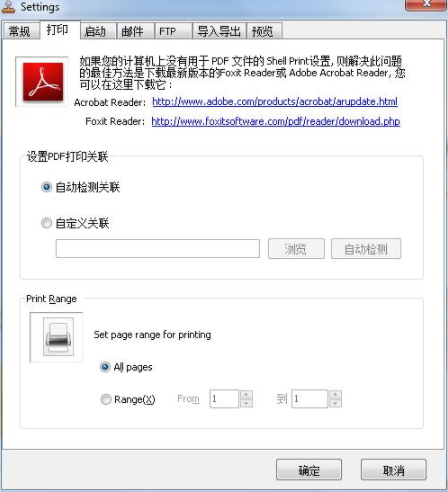
设置->启动
可设置“登录时自动运行”
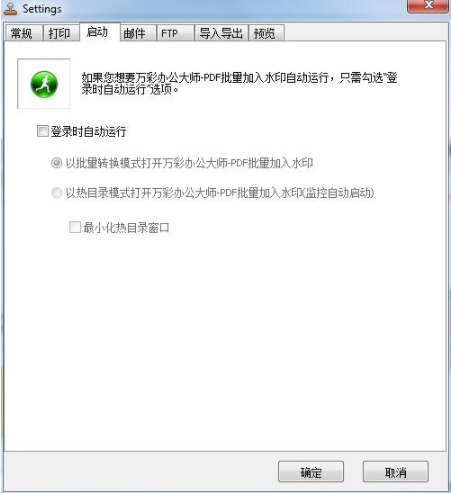
设置->邮件
填写收件人邮箱地址,填写邮件主题、邮件正文以及附件名称。
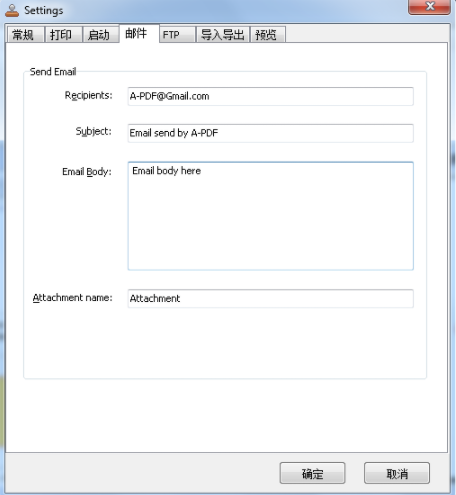
设置->FTP
填写服务器、端口、用户名、密码以及FTP路径。
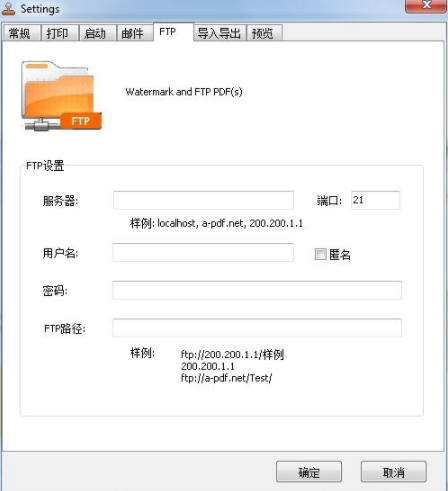
设置->导入导出
导出导入水印设置。
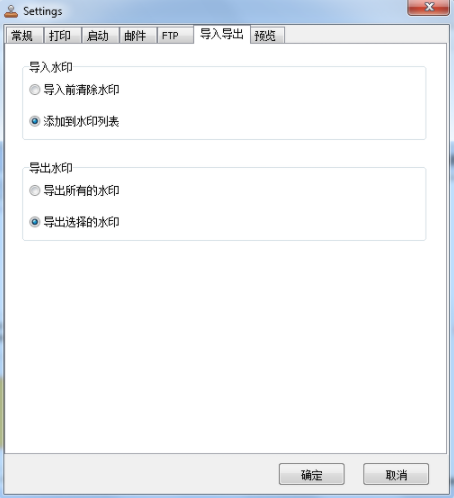
设置->预览
预览图片或者预览PDF文档。
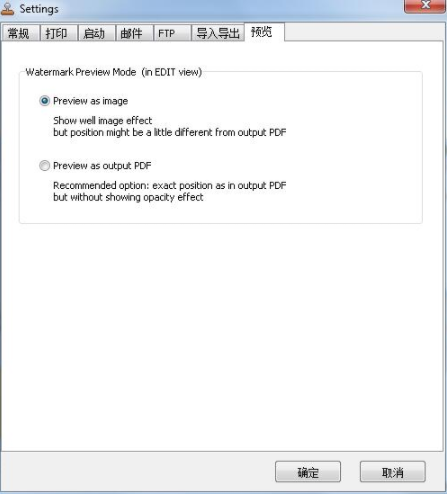
五、输出已添加水印的PDF文档
1. 直接保存PDF文档
2. 将已添加水印的PDF文档另存为
3.添加水印并打印
4.添加水印并电子邮寄
5. 添加水印并上传FTP
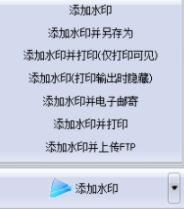
下载仅供下载体验和测试学习,不得商用和正当使用。
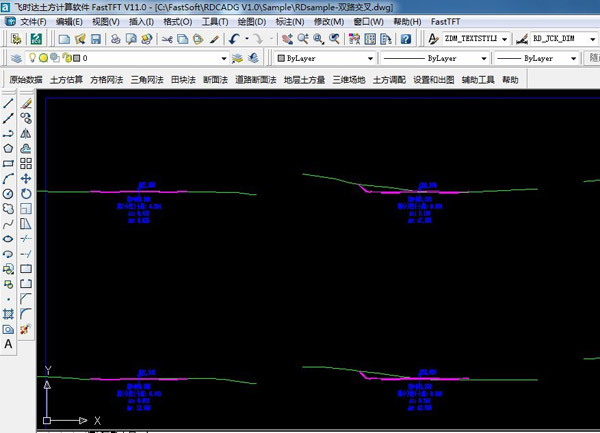
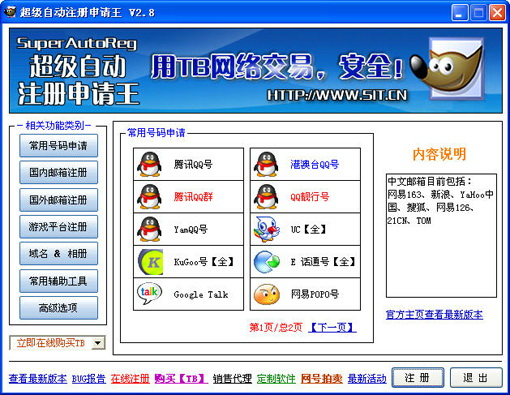
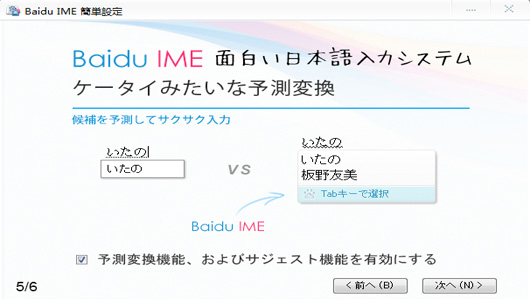
发表评论