【VMware虚拟机下载】VMware Workstation激活版 v16.1.1 最新版
软件介绍
VMware虚拟机是一款专业且实用的桌面虚拟机软件,软件可以帮助用户在一台机器上同时运行或者更多的DOS、LINUX、Windows系统。软件可以将多个操作系统在主系统的平台上,每个操作系统用户都可以进行虚拟的分区不影响硬盘的数据。
VMware虚拟机可以帮助用户创建一个虚拟机为用户使用,用户可以使用软件在其他的PC上创建用于学习。讲师可以使用软件为学员创建包含上课内容需要的所有工具,功能非常强大且实用。
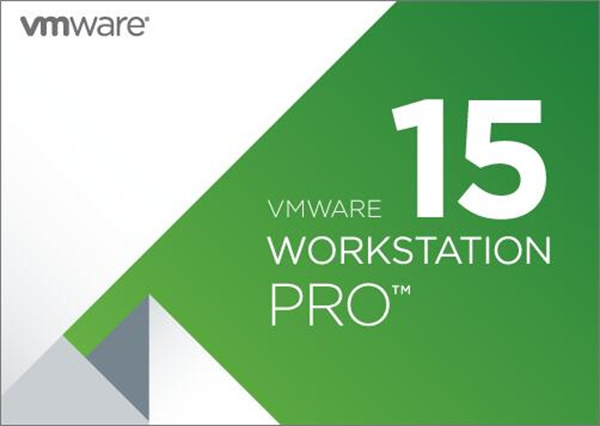
软件特色
VMware支持在一台客户机上运行多个操作系统
无需安装或者复杂的设置,即可体验预设置的产品的功能和特色
VMware虚拟机支持在主机和虚拟机之间共享数据
VMware虚拟机支持32位和64位的虚拟机系统
支持第三方预设置的虚拟机和镜像文件
通过一个直观的主页界面轻松访问虚拟机设备
软件功能
1、vSphere 集成
Workstation 是 vSphere 的首要配套组件。共享的 hypervisor 可为用户分享与众不同的逼真虚拟环境,从而确保应用轻松地在桌面设备、数据中心和云环境之间移动。Workstation 将洞察信息带到远程集群、数据中心和虚拟机中,还支持用户在一台 PC 上的本地实验室中将 ESXi 和 vCenter Server Appliance 作为虚拟机快速部署。
2、全新的虚拟机自动化 REST API
全新 REST API 利用的 API 框架与 VMware Fusion 中引入的框架相同,可在本地作为工作流的增强功能使用,或用于向远程专有服务器发出命令。分享超过 20 种运行控件,例如主机和客户机虚拟网络连接、虚拟机启动,以及从主机对源代码目录进行编程挂载时的共享文件夹管理。
3、高性能 3D 图形
VMware Workstation Pro 支持 DirectX 10.1 和 OpenGL 3.3,可在运行 3D 应用时分享顺畅且响应迅速的体验。可在 Windows 虚拟机中以接近本机的性能运行 AutoCAD 或 SOLIDWORKS 等要求最为严苛的 3D 应用。
4、强大的虚拟网络连接
可使用真实的路由软件和工具,为虚拟机创建复杂的 IPv4 或 IPv6 虚拟网络,或通过与第三方软件集成来设计完整的数据中心拓扑。通过引入数据包丢失、延迟和带宽限制来测试虚拟网络模拟的应用恢复能力。
5、使用克隆进行快速复制
重复创建相同虚拟机设置时,可节省时间和精力,确保副本完全相同。使用“链接克隆”快速复制虚拟机,同时显著减少所需物理磁盘空间。使用“完整克隆”可创建能够与其他人共享的完全独立的副本。
6、有用的快照
创建回滚点以便实时还原,这非常适合测试未知软件或创建客户演示。可以利用多个快照轻松测试各种不同的场景,无需安装多个操作系统。
安装教程
1、在本页面下载VMware 15,运行安装程序点击下一步,进行安装。
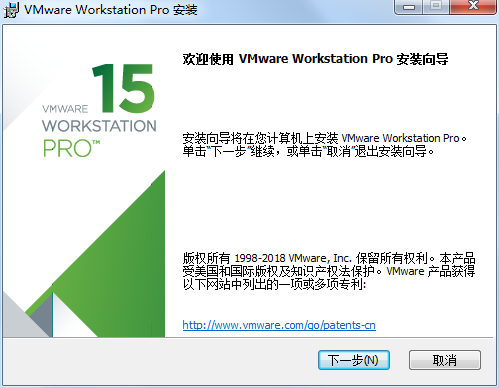
2、在最终用户许可协议界面选中“我接受许可协议中的条款”复选框,然后单击“下一步”按钮,
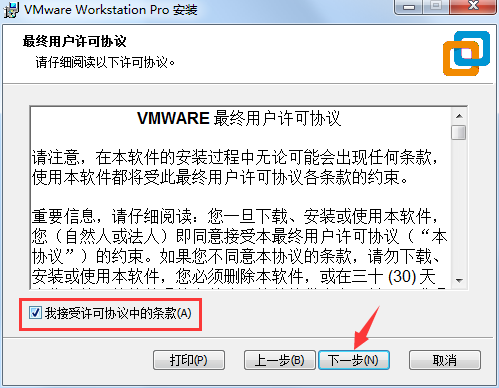
3、选择虚拟机软件的安装位置(可选择默认位置),选中“增强型键盘驱动程序”复选框后单击“下一步”按钮,
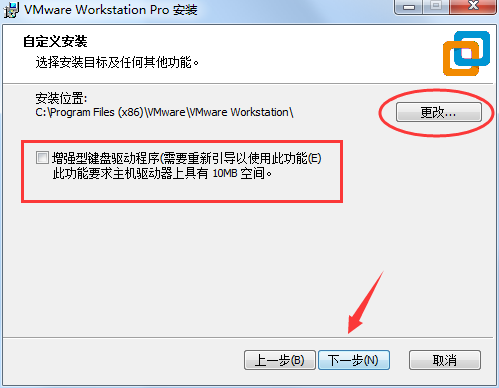
4、根据自身情况适当选择“启动时检查产品更新”与“帮助完善VMware Workstation Pro”复选框,然后单击“下一步”按钮,
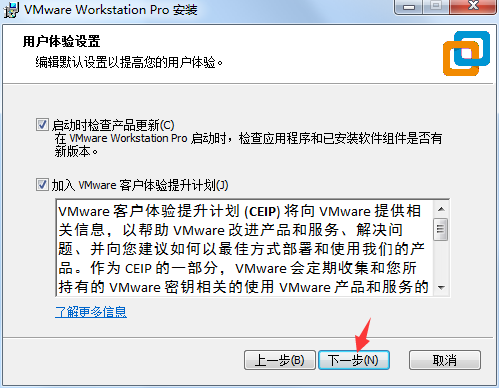
5、选中“桌面”和“开始菜单程序文件夹”复选框,然后单击“下一步”按钮,
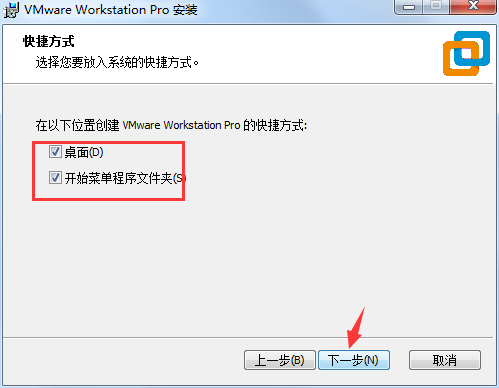
6、一切准备就绪后,单击“安装”按钮,
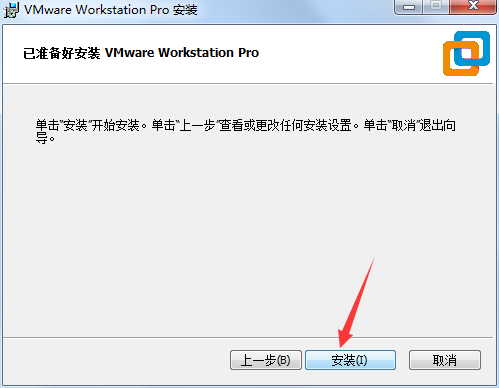
7、进入安装过程,此时要做的就是耐心等待虚拟机软件的安装过程结束,
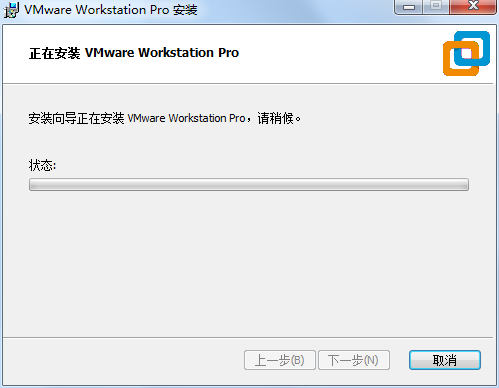
8、大约5~10分钟后,虚拟机软件便会安装完成,然后再次单击“完成”按钮,
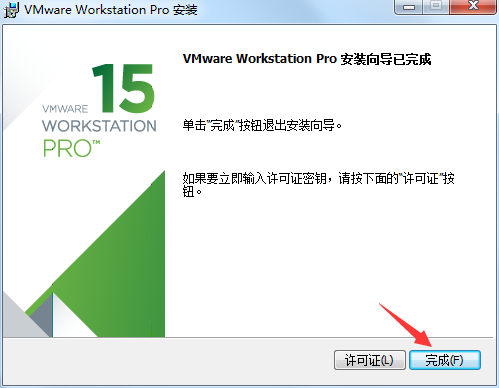
到此我们的虚拟机安装就已经完毕了,我们双击打开桌面的图标就可以进行配置系统环境了。
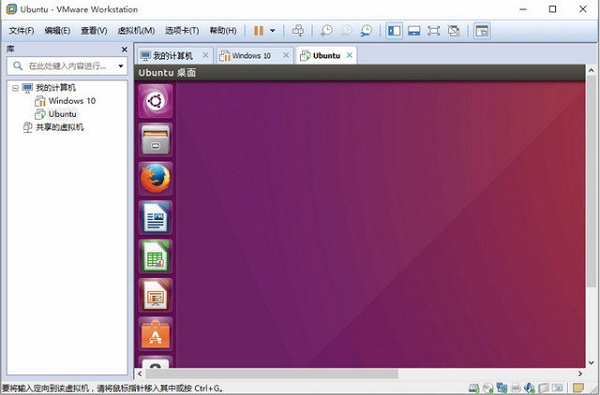
使用方法
创建虚拟机之前,先下载iso格式的系统镜像,如图所示:
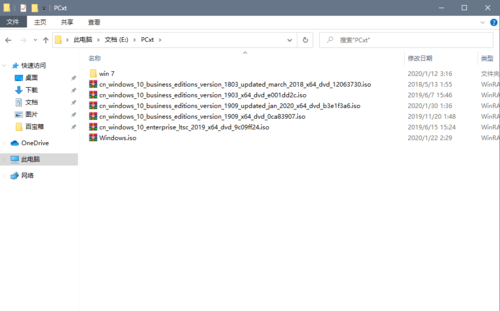
下载好系统镜像后,打开vmware,在主页中点击“创建新的虚拟机”,如图所示:

在弹出的界面中,一般使用推荐选项,点击“下一步”,如图所示:

在弹出的界面中,点击”浏览“,如图所示:
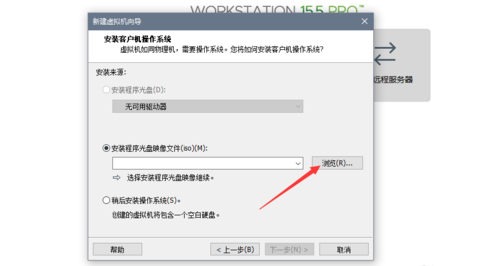
在弹出的界面中,找到我们下载好的系统镜像位置,点击选择”打开“,如图所示:
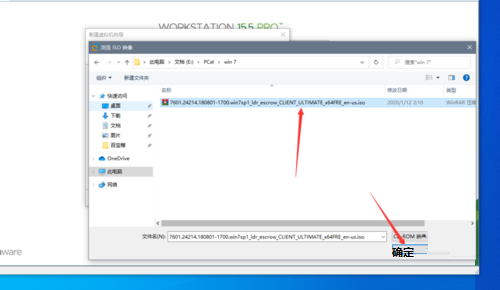
添加好系统后,点击”下一步”,如图所示:
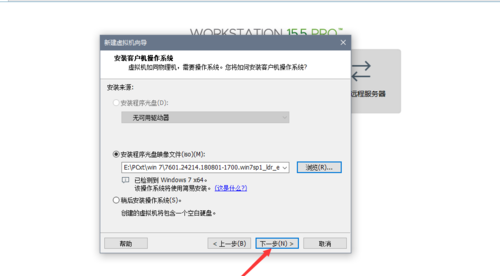
在弹出的界面中,点击下拉图标,展开下拉菜单,选择系统版本,如图所示:
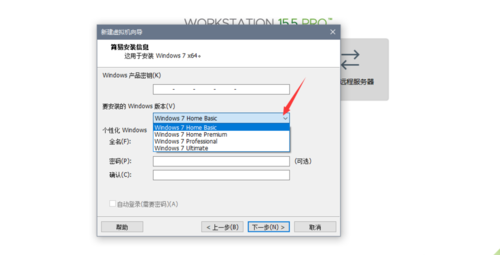
选择好一个系统版本后,点击“下一步”,如图所示:
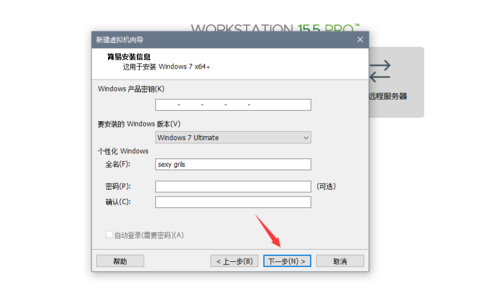
在弹出选框中,点击“是”,如图所示:
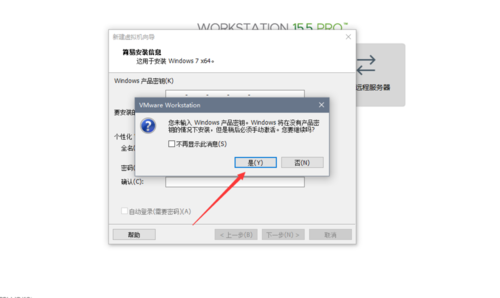
在弹出界面中,点击“浏览”,如图所示:
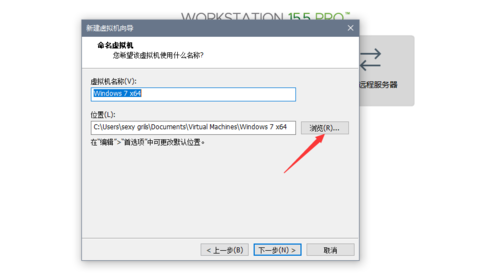
在弹出的界面中,找到我们的vmware虚拟机所安装的目录,新建一个Windows文件夹,选择该文件夹后,点击确定,如图所示:
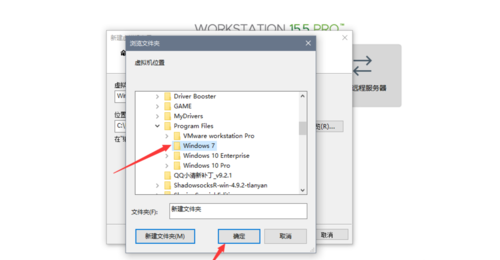
选择好安装路径后,点击“下一步”,如图所示:
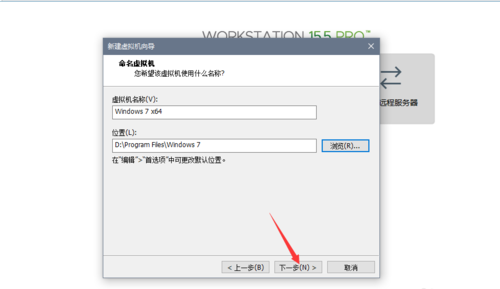
在弹出的界面中,点击“下一步”,如图所示:
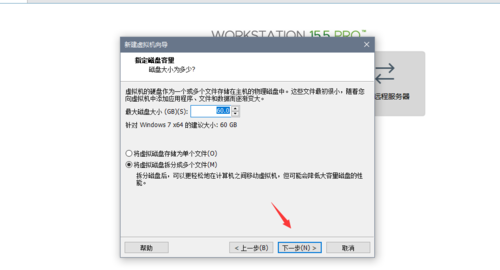
在弹出的界面中,点击“自定义硬件”,如图所示:
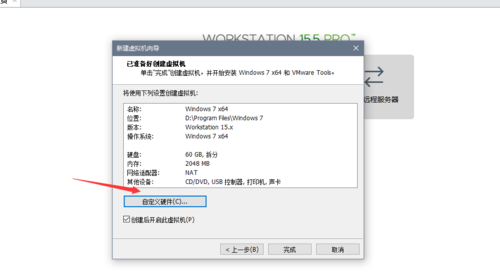
在弹出的界面中,根据自己的需要设置好内存大小等信息后,点击“关闭”,如图所示:
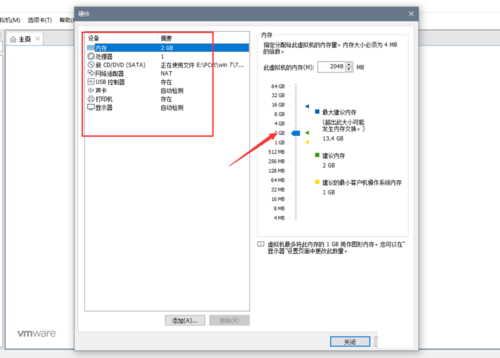
设置好硬件需求后,点击“完成”,如图所示:
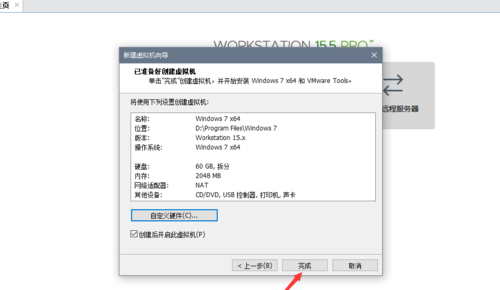
等待虚拟机创建磁盘,如图所示:
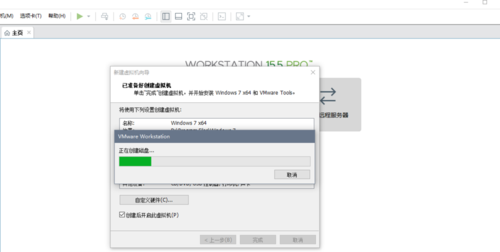
磁盘创建完成后,自动进入系统安装状态,如图所示:
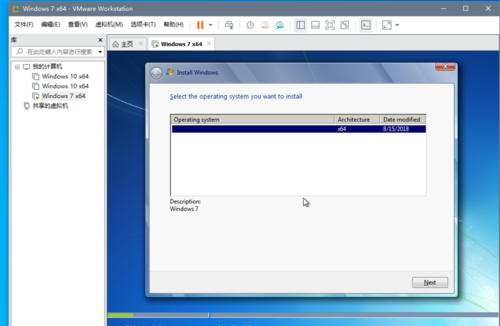
等待系统自动安装完成,如图所示:
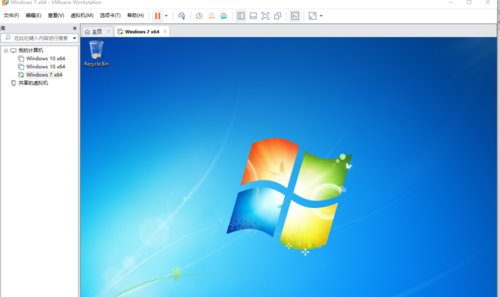
系统安装完成后,如果要把本地计算机的文件移动到虚拟机中,只需要右键复制本地计算机的文件,在虚拟机中进行粘贴,如图所示:
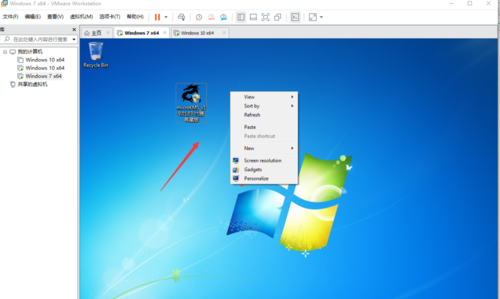
常见问题
vmware虚拟机怎么设置上网?
vmware虚拟机设置上网有多种类型,如果想测试隔离环境,可以选择主机模式和lan区段,如果想虚拟机可以上网,可以选择NAT模式和桥接模式。下面我们详细讲述下NAT模式步骤:
1、打开虚拟机进入虚拟机界面,默认是NAT模式,如下图所示。
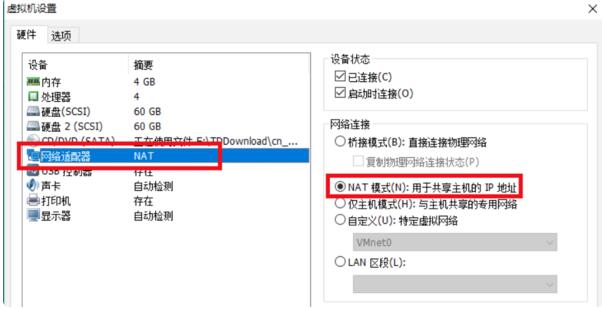
2、先登录进入到此虚拟环境中。点击桌面右下角电脑小图标,选择打开网络与共享中心。
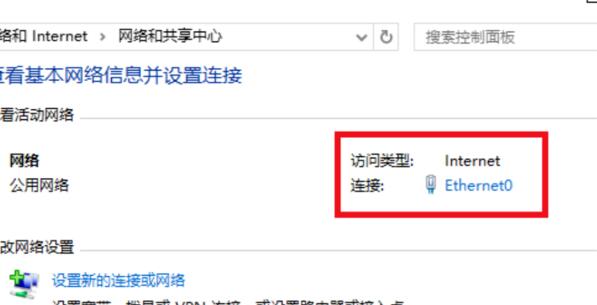
3、打开网络与共享中心界面后,点击下图所指Ethernet.点击后可查看网络连接详细信息,可以看到这个网卡的IP地址是192.168.121.232
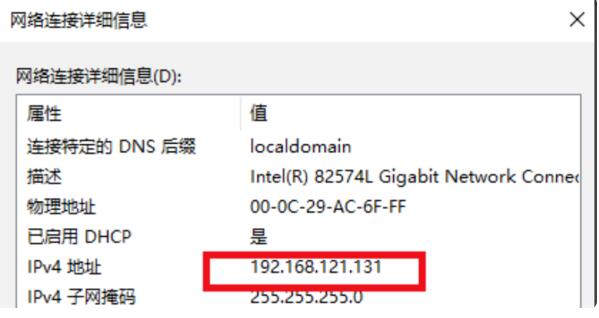
4、返回到vmware虚拟机,打开命令窗口。输入ipconfig,可以看到物理机的IP是192.168.1.3。
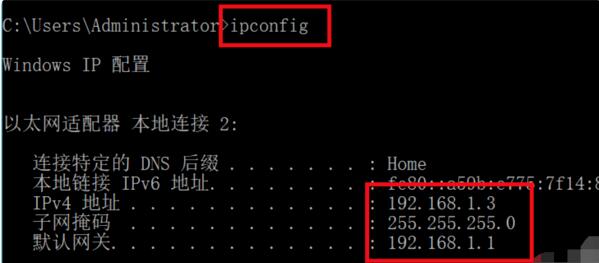
5、物理机ping虚拟机的地址192.168.121.232,可以看到完全不通。
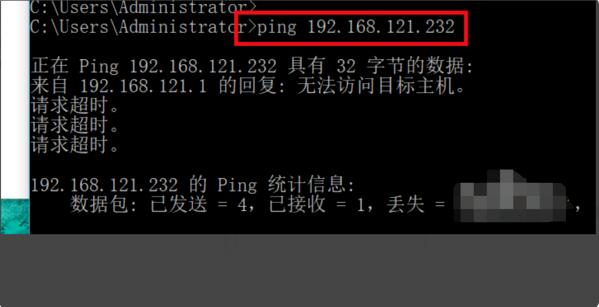
6、虚拟机ping物理机的IP地址192.168.1.3,完全是通的。以上说明在NAT模式的特定下是虚拟机对物理机是隔绝的。表明联网成功了。
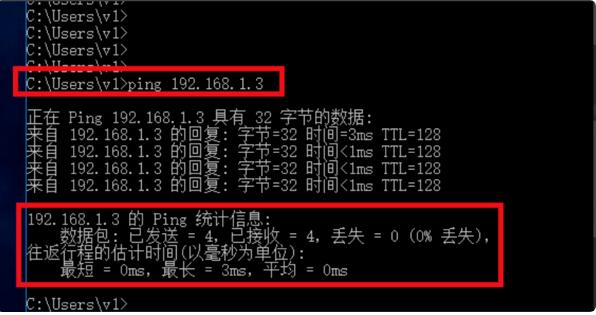
VM虚拟机VMware Workstation内部错误解决方法
方法一
1、右键点击虚拟机桌面图标,以管理员方式运行VMware Workstation
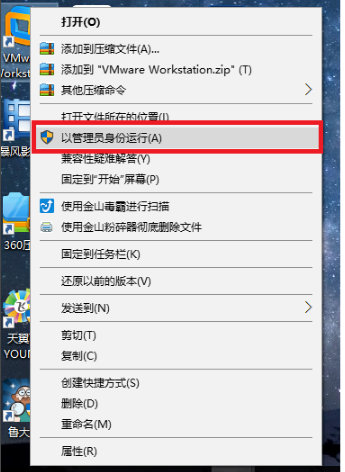
2、以管理员运行后,即可打开运行虚拟机。
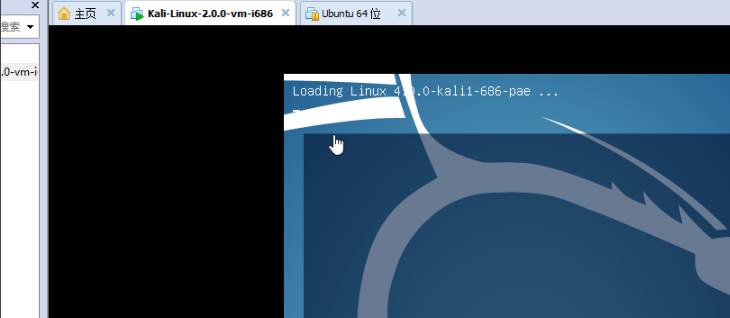
方法二
1、打开任务管理器 Ctrl+Alt+Delete
2、在任务管理器中点击服务
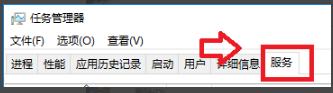
3、找到以下几项服务,把他们从已停止状态改为正在运行状态

4、最后打开虚拟机运行。
下载仅供下载体验和测试学习,不得商用和正当使用。
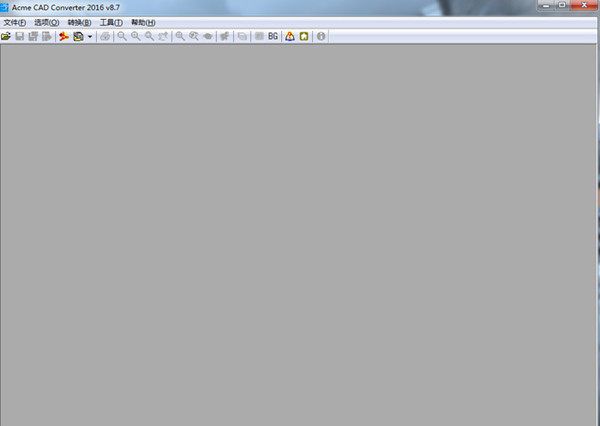
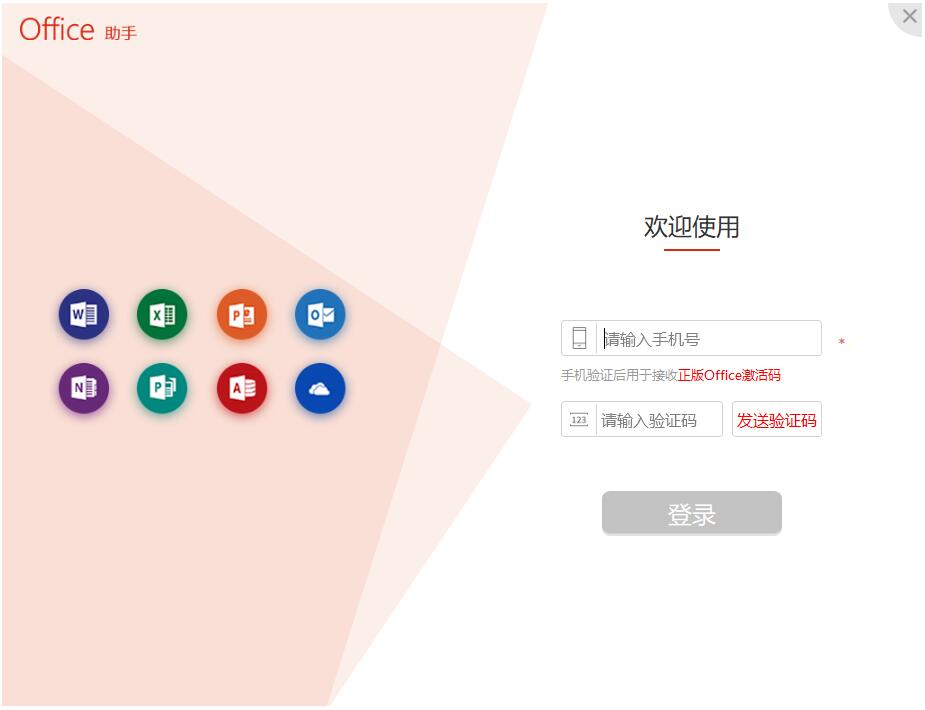
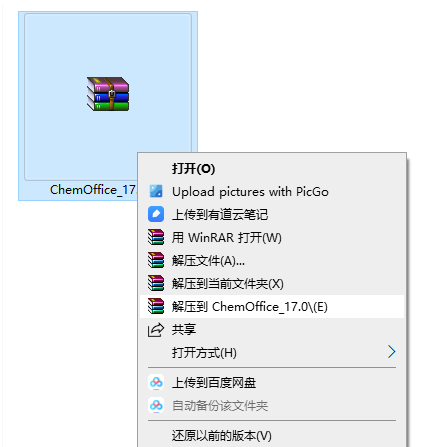
发表评论