【傲软录屏软件】傲软录屏不限时长下载 v1.5.0.18 激活版
软件介绍
傲软录屏软件英文名为ApowerREC,是一款全能的屏幕录制工具,能够让你在全屏或特定设置的自定义区域进行录屏操作,而且还能在录制过程中添加线条、文字等各种不同的内容,也支持4080p和无损画面录制,轻松满足用户一般的录屏需求。
傲软录屏汇集了全屏录制、区域录制、摄像头录制、画中画录制等多种录制模式,可以让你只录制一个窗口、全屏,或者是游戏画面,特色这款软件还分享了非常人性化的录制设置,如是否显示录制区域边框、是否隐藏桌面图标等录制偏好,是你日常录屏的不二之选。
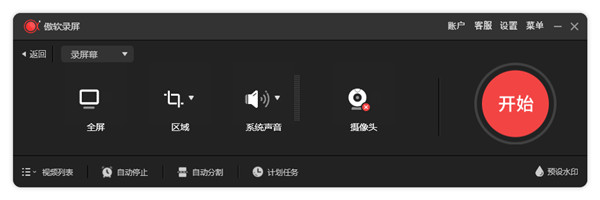
傲软录屏软件功能
1、编辑视频
支持实时编辑视频录制画面,也支持在录制后,使用高级编辑功能,增加视频特效。
2、录制摄像头
既可以单独录制摄像头画面,也可以录制画中画效果。
3、任务录制
傲软录屏支持两种任务录制功能,即电脑屏幕/摄像头定时计划任务录制和跟随录制功能。
4、转换视频
将录制好的视频,转换为多种格式,如:MP4、AVI、WMV、MOV等。
5、快速截图
一键屏幕截图,并自动将图片保存到电脑。
6、高品质录音
支持高品质的录制声卡及麦克风中的声音,允许用户调节音量及自定义音源。
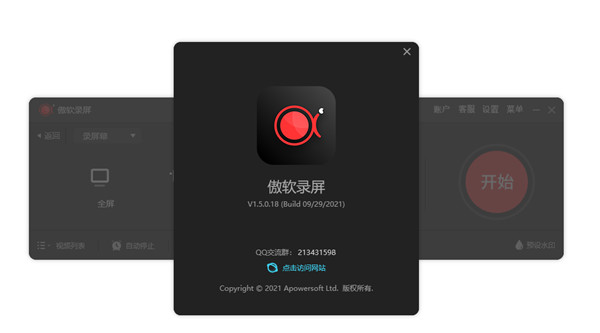
傲软录屏界面设置
尽管使用默认设置可以正常使用傲软录屏(ApowerREC),但是根据电脑设备调整设置可以更加方便录屏。在该功能菜单下,可以对许多功能进行设置,从而让录屏更加方便并且能够快速找到已录制的视频。
1、输出目录
录制前可在设置中的“输出目录”处确认视频保存的默认位置。若默认保存文件夹剩余内存不够时,可能会导致视频文件无法完成保存。
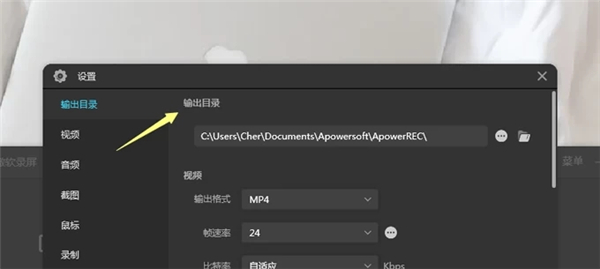
2、悬浮框设置
录制开始后,会出现一个悬浮录制工具栏。如果不想让工具栏在录制过程中出现,可以勾选以下选项以隐藏录制工具栏。
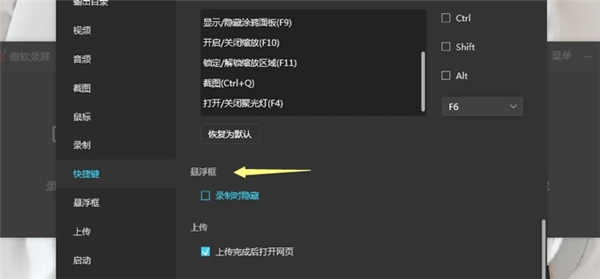
3、录屏设置
录制开始前,可以设置是否需要录制前的倒计时提示、是否显示录制区域边框、是否隐藏桌面图标等录制偏好调整。
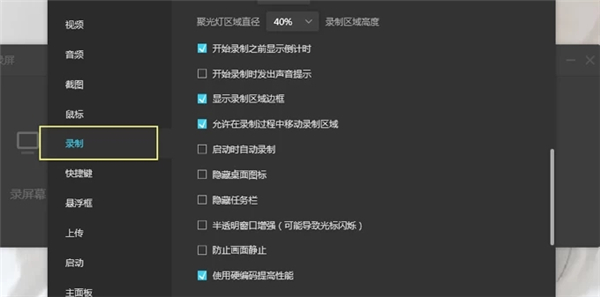
4、快捷键设置
快捷键可用来快速执行想要的操作,若软件中的快捷键操作和其他同时使用的软件产生重复有冲突时,可以在快捷键设置的右侧重新定义快捷操作,避免因快捷键重复而导致的快捷键失效问题。
有关截屏快捷键: 该功能仅可在录制过程中使用。
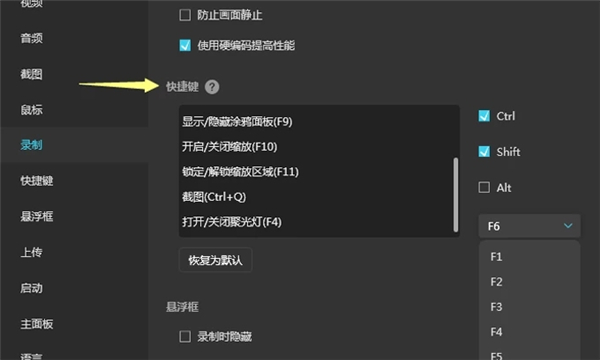
5、鼠标设置
设置中可以调整是否需要在录录制过程中显示鼠标、显示的鼠标区域大小为多少,以及左右键点击后显示的鼠标颜色是什么。
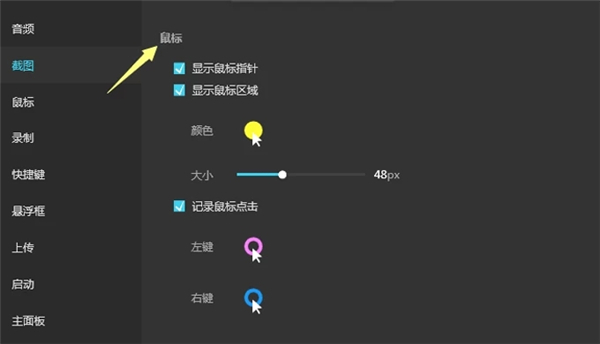
6、录屏质量(仅限Windows)
傲软录屏有帧率、比特率以及三种视频质量等参数可供调整。录制出的视频大小除了与这些参数有关以外,还与录制的画面复杂度等因素有关。
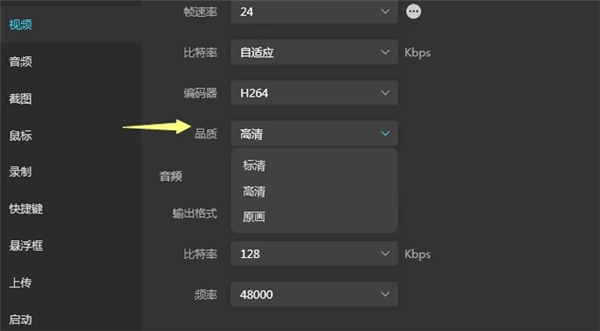
傲软录屏录制方法
1、选择录制范围
选择“录屏幕”模式。
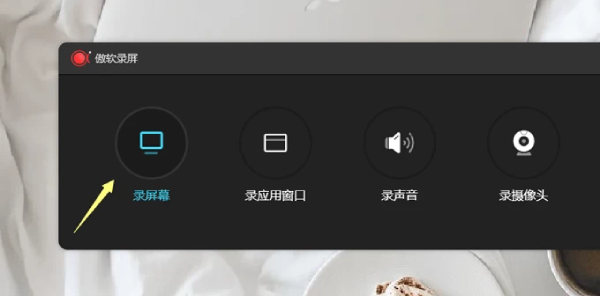
点击模式右侧的向下箭头后展开多种录屏模式。可选择全屏、区域以及自定义等多种录屏选项。
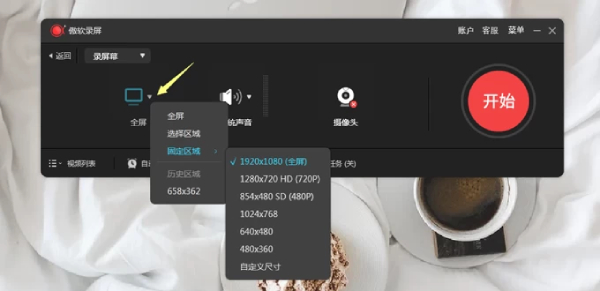
2、选择音源输出
点击“系统声音”右侧向下箭头以展开录音选项。可选择录制系统音、麦克风声音、两者均录或两者均不录。同时,也可进入声音选项检查所选系统音是否为电脑声音设置中的默认系统音,以及所选麦克风声音是否与插入麦克风设备匹配。
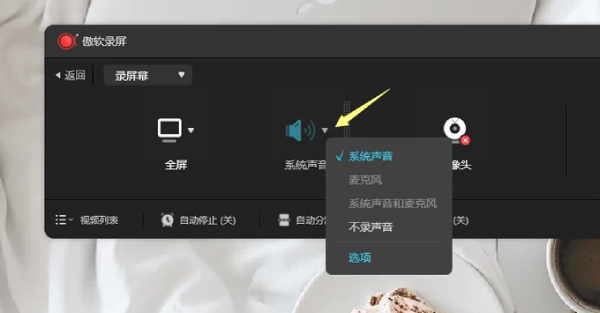
3、摄像头录制
插入摄像头设备后,点击“摄像头”并选择插入的摄像头设备名称。若软件未检测到该设备,可重启软件一次,软件会重新检测到摄像头设备。
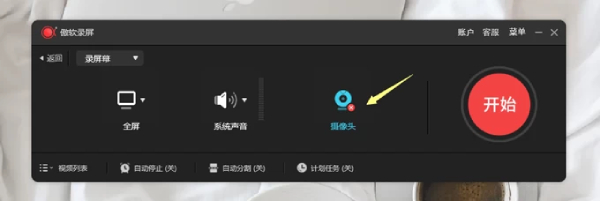
4、点击“REC”按钮或按下快捷键(F7)开始录制
当倒计时结束时,软件会立即录制屏幕。
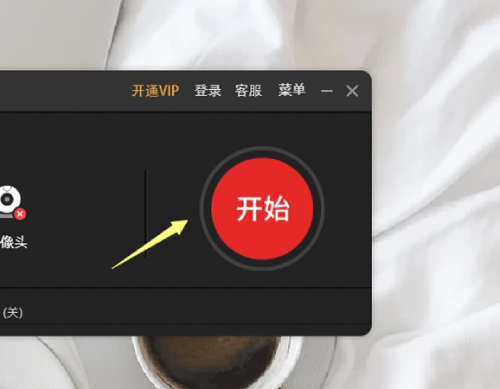
傲软录屏预览与编辑视频
打开视频列表,鼠标放在想要编辑的视频文件上,点击编辑图标即可进入编辑模式。
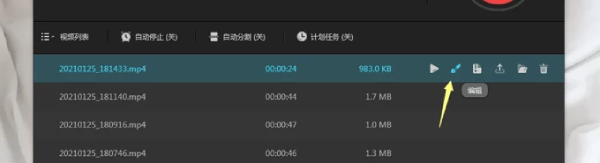
进入编辑界面后,可编辑视频时长、添加片头和片尾以及添加水印和图片。
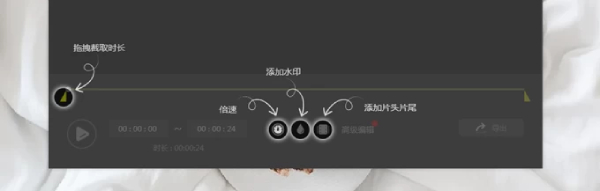
傲软录屏上传视频
在视频文件中选中想要上传的视频文件,点击上传按钮后视频文件会被上传至录咖。录咖是一个云端管理视频文件的平台,在录咖官网右上角登录与傲软录屏相同的账号后,可在账号头像的下拉菜单中找到“我的视频”。所有上传的视频都会保存在“我的视频”。
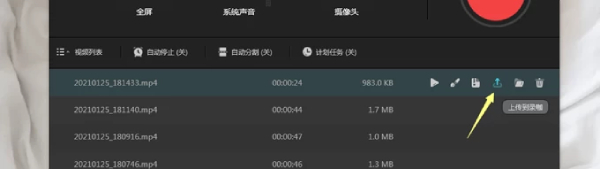
下载仅供下载体验和测试学习,不得商用和正当使用。
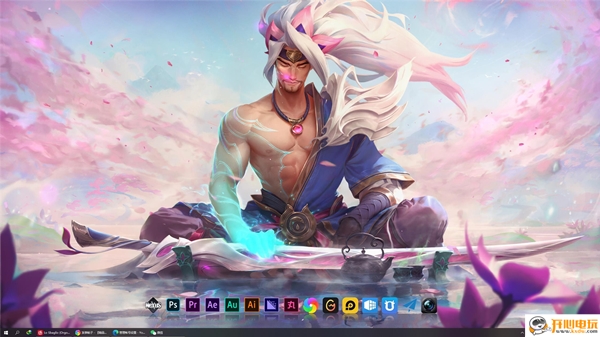

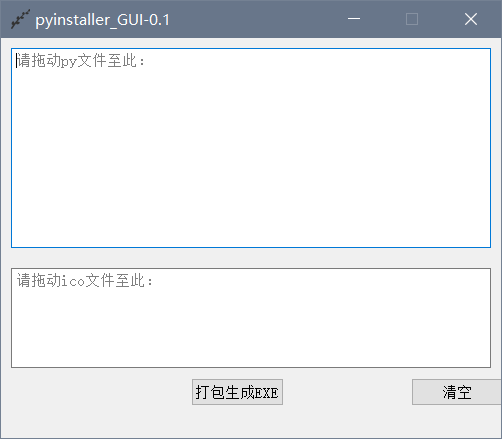
发表评论