【oCam录屏软件】oCam单文件下载 v520.0 去广告版
软件介绍
oCam录屏软件是小巧免费的多功能屏幕录像软件,不仅能够轻松录制你的桌面屏幕,而且还支持音频录制,也支持自定义选择全屏模式截图或是自定义区域截图,可以满足你的多样化使用需求,轻松获取自己需要的各种精彩视频、影视剧片段,或是游戏精彩瞬间。
oCam既能够进行屏幕的录制,也能够进行屏幕的截图,能够分享屏幕录制、音频录制、游戏录制三大功能,还可以自由调节录制屏幕的大小,并选择录制视频的位置,也能够支持AVI、MP4、MOV、TS、VOB等多录音格式,有需求的朋友可以前来下载体验。
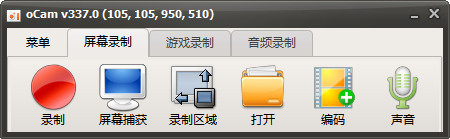
oCam录屏软件特色
1、支持录制视频以及屏幕截图
2、支持暂停与继续录制功能
3、内置支持视频编码 (AVI、MP4、FLV、MOV、TS、VOB) 和音频编码 (MP3)
4、支持使用外部编码器
5、支持录制超过 4GB 体积的视频格式
6、支持内录录制电脑播放的声音音频
7、可以调整音频录制的质量
8、截屏保存格式支持 (JPEG、GIF、PNG、BMP)
9、支持区域录制以及全屏录制
10、支持录制鼠标指针或者移除鼠标指针
11、支持双显示器
12、在 IE 浏览器里可以轻松选择 Flash 的区域进行录制
13、可以在选项里面调整视频的 FPS 帧率等设置
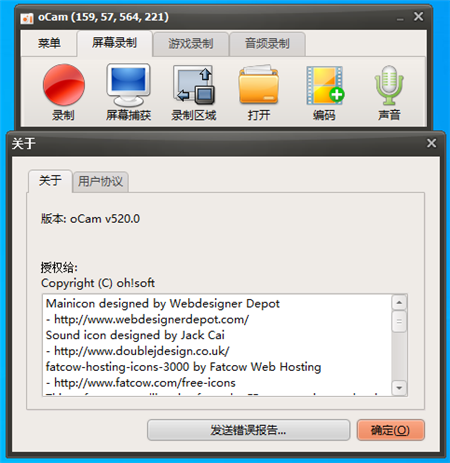
oCam录屏软件功能
1、计算机屏幕,视频记录是可能的
使用内置的视频编解码器的记录(AVI、MP4、MOV、FLV、TS、VOB)和音频编解码器(MP3)和实时音频编码,可以记录你使用外部VFWcodec。有大的 视频格式支持超过4GB。
2、可以从你的电脑录音
音频记录是可能没有立体声混音设置。(Windows7、VistaSP1或更高版本),各种声音质量的录音时,可以选择。
3、屏幕捕获是可能的
图像格式(JPEG、GIF、PNG、BMP),键盘记录区域可以很容易地控制。
可以记录全屏和窗口面积,在记录过程中、鼠标指针可以设置为包含。
4、错误报告可以让开发人员
结果记录可以存储在一个特定的文件夹、你可以选择。
5、OCAM支持双显示器。
在IE浏览器的Flash、目标区域可以选择。从帧设置偏好是可能的,记录日程的功能是可用的。
oCam使用方法
打开oCam录屏,打开后oCam录屏会出现一个绿色的框框,这个框框内就是oCam录屏默认的录屏区域。oCam录屏的主界面会显示一些常用的按钮,如录像、屏幕捕获等。
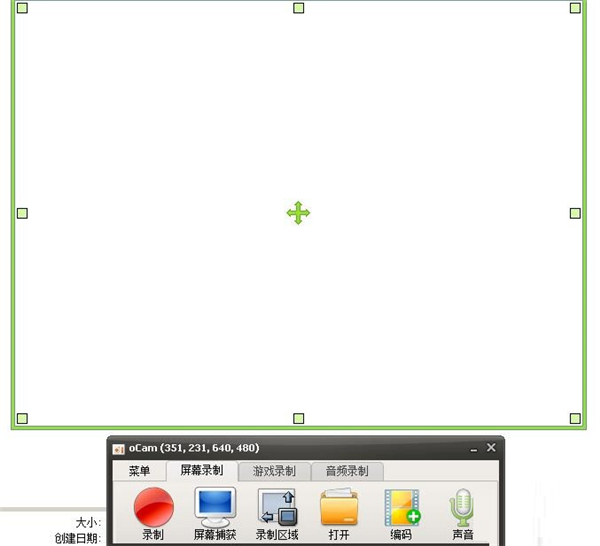
点击【录屏区域】按钮可以修改录屏的区域大小,也可以手动的去拉绿色的边框线调整大小。
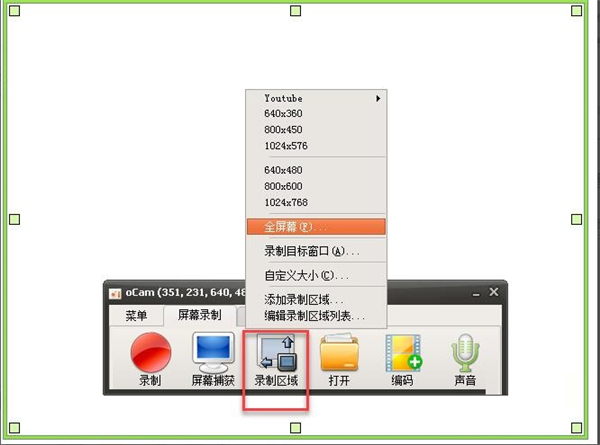
热键设置,点击oCam录屏软件的【菜单】–》【选项】打开设置中心,在这可以对oCam录屏软件的热键等信息进行设置,这里就按默认的。
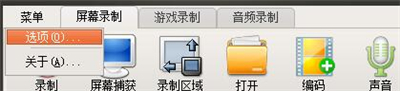
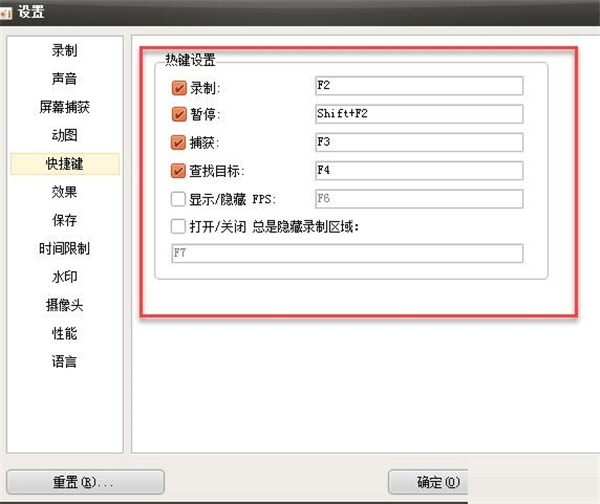
开始录屏,点击oCam录屏软件的【录制】按钮或者按快捷键F2开始录制屏幕,录制结束后按【停止】按钮或按快捷键F2结束录制。
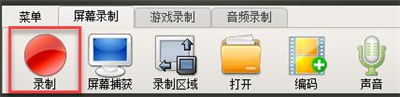
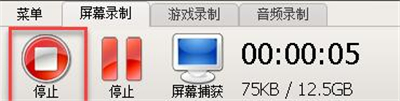
查看录制的mp4文件,点击软件的【打开】按钮就会打开录制好的录像的存放目录,使用ocam进行屏幕的录制还是很方便的。
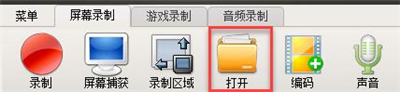
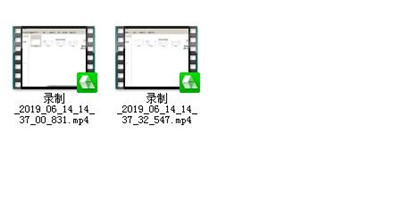
oCam设置软件性能
1、首先,将鼠标移至上方操作窗口,点击“菜单”—“选项”。
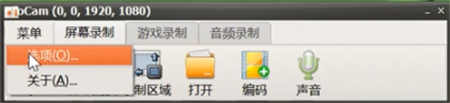
2、在弹出的对话框中点击“性能”。
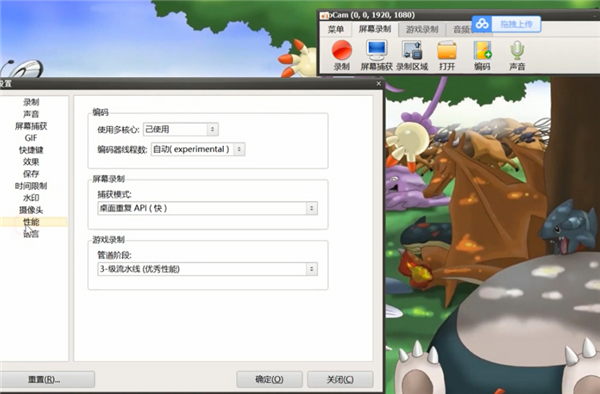
3、在这里可以设置使用的核心和线程数,在屏幕录制下可以选择捕获模式,在游戏录制下,可以选择管道阶段。
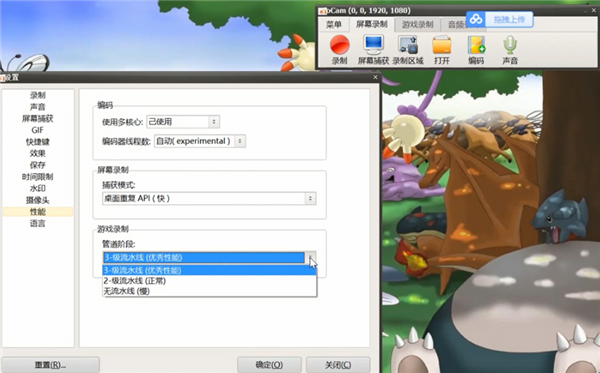
4、选择好后,点击确定即可。
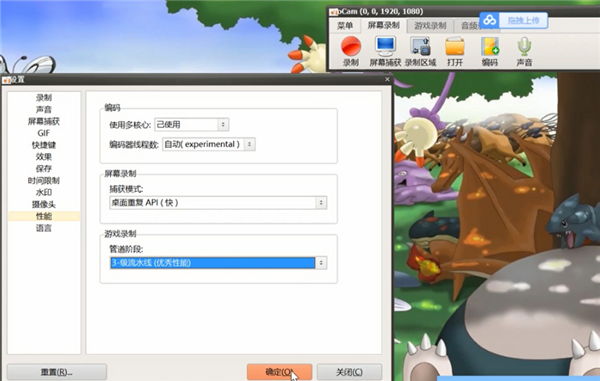
oCam设置录制和停止的热键
1、用鼠标移至上方搜索窗口,点击“菜单”,选择“选项”。
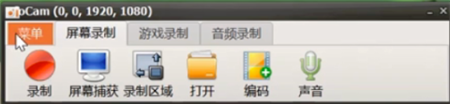
2、点击“快捷键”,在“录制”后方输入想要修改的快捷键,这里我们以“A”为例。
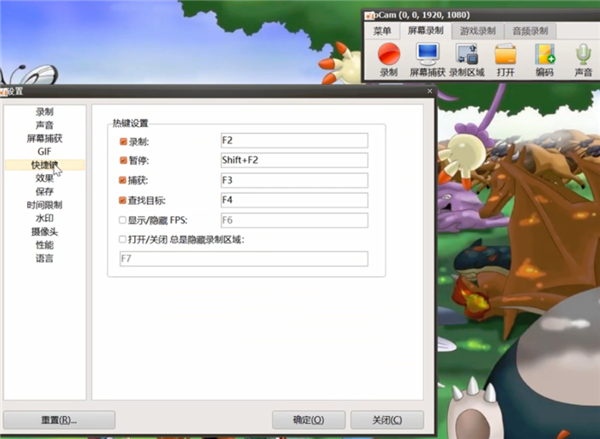
3、修改完成后点击“确定”即可。

4、修改完成后按下键盘“A”,发现已经开始录制,再次按“A”停止录制。
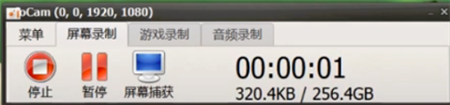
下载仅供下载体验和测试学习,不得商用和正当使用。
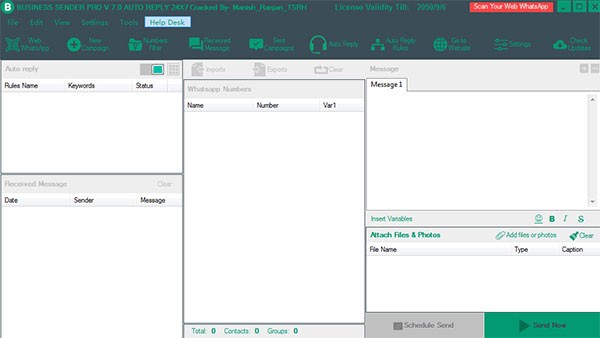
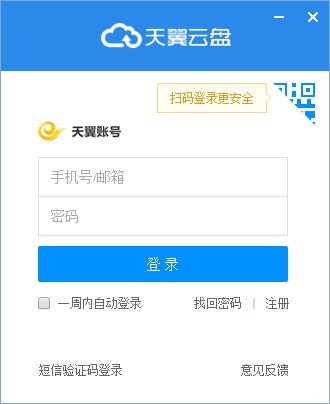
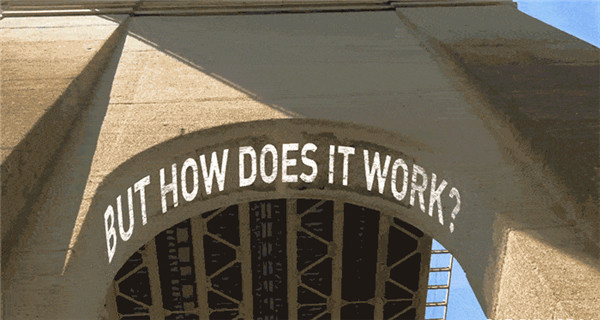
发表评论