【acdsee5.0下载】acdsee5.0中文版 v5.0 激活版
软件介绍
acdsee5.0中文版是一款经典的电脑看图软件。acdsee5.0破解版可轻松实现JPG、BMP、GIF等图像格式的任意转化。最常用的是将BMP转化为JPG,这样可大大减小课件的体积。在制作课件时,用ACDSee选择一个恰当的声音显得非常方便,是一款特别实用的编辑工具。
acdsee5.0中文版不但可以分享优质的图形解码,还可以支持多样的raw格式和强大的图形文件管理,可以支持实时浏览相册集,让你根据日期、编辑状态等标准进行排序,以便快速找到需要的图片,是目前比较流行的看图工具之一。
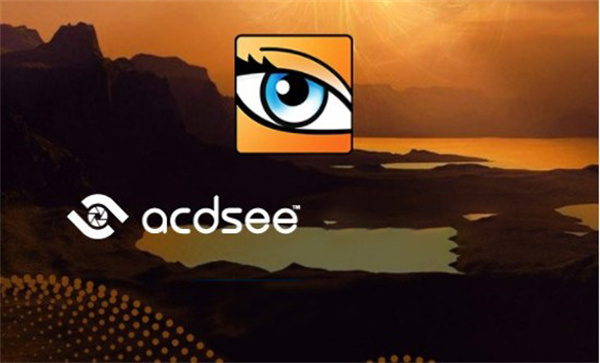
acdsee5.0特色
1、破解:精准破解主程序,精准完善汉化
2、精简:去帮助文件,升级文件,设备检测程序等
3、速度:删除无用文件:大幅度提示启动速度
4、功能:保留大部分功能,追求实用纯净
5、扩展:升级插件版本到官方12。0版本
6、周边:添加xnView右键看图插件,方便实用
7、良心:安装卸载不留垃圾,无捆绑清爽无比
软件功能
1、选择图片
课件制作、文稿演示都离不开选择图片,而看图是ACDSee的看家本领。
2、图像格式转换
ACDSee可轻松实现JPG、BMP、GIF等图像格式的任意转化。最常用的是将BMP转化为JPG,这样可大大减小课件的体积。
3、获取图像
(1)截取屏幕图像:ACDSee显然不像HyperSnap那么专业,但截取桌面、窗口或选中的区域还是力所能及的事。点击“工具→动作”,点击“获取”图标,选择“屏幕”并点击[确定]按钮,然后按需要选择即可。
(2)从扫描仪中获取图像:点击主工具栏上的“获得→扫描仪→设置”进行扫描前的设置,设置自动保存的命名规则、保存格式(BMP、JPG)、保存位置,然后调出扫描仪操作对话框进行扫描。关于格式,需要转移或放入课件中的一般是JPG格式,若是用OCR进行文字识别的话,就必须是TIFF或BMP了。
4、批量重命名
我们经常需要图片有序,按住“Ctrl”键的同时点击选择需要重命名的文件,然后点击右键,选择“批量重命名”即可。
5、建立文件清单
课件制作好后刻成的光盘,或手中的素材光盘,我们都可以用ACDSee制作文件清单。运行ACDSee,从目录树中找到光盘,从菜单的“工具”中选择“生成文件列表”,便产生一个文本文件,文件名为Folder-Contents,存放于临时目录TEMP下,该文件记录了光盘中的文件夹和文件信息。
6、声音的预听
在制作课件时,用ACDSee选择一个恰当的声音显得非常方便:用鼠标选择一个声音文件,在预览区便出现播放进度条和控制按钮,MP3、MID、WAV等常用的格式它都支持。
7、影片的预览
ACDSee能够在媒体窗口中播放视频文件,并且可适当地提取视频帧并将它们保存为独立的图像文件。在文件列表中,双击一个多媒体文件可以打开媒体窗口,播放提取都很简单。
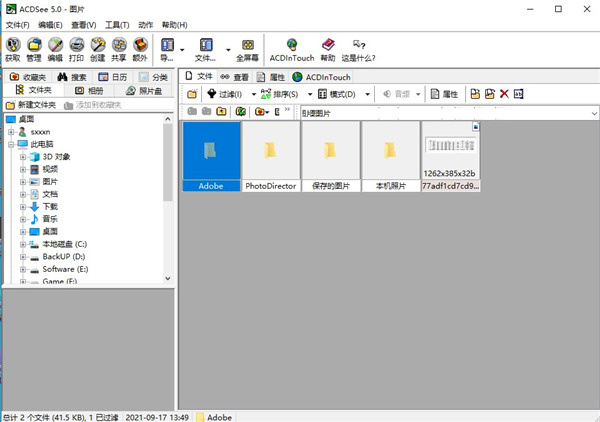
acdsee5.0使用方法
acdsee改照片背景颜色
1、在电脑上打开ACDsee5.0软件,点击软件左上角的文件选择打开按钮。
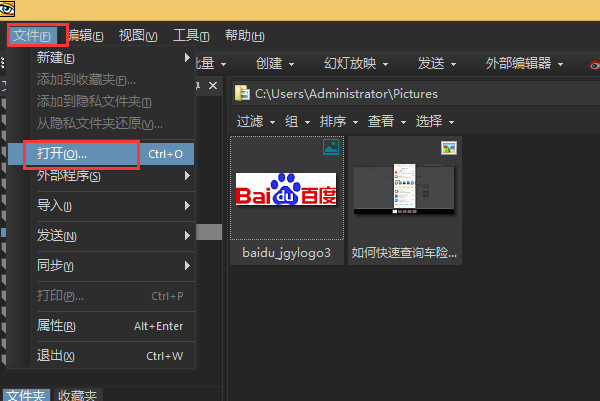
2、在弹出的打开对话框中选择需要处理的相片,点击打开按钮。
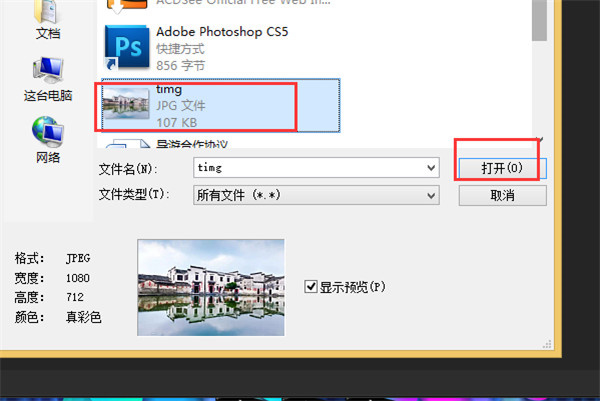
3、在该软件中打开图片以后,点击右上角的编辑按钮对图片进行编辑。
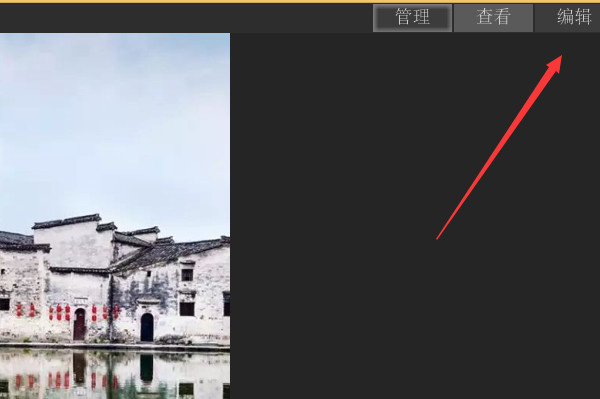
4、如需要将该图片的天空颜色变为其他颜色,点击左上角的选择范围按钮。
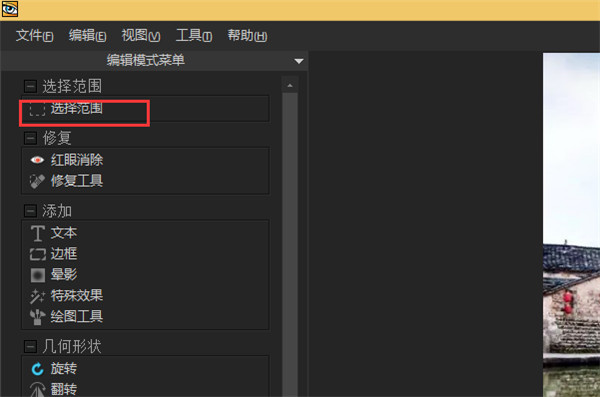
5、此时可以选择魔术棒,然后对着需要修改的区域进行点击。
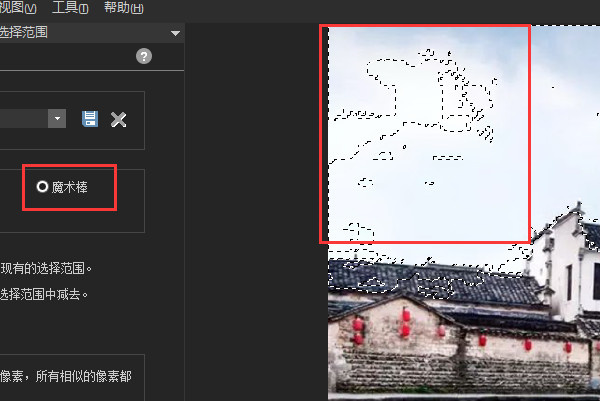
6、点击选中需要修改的区域以后,点击下面的完成按钮。
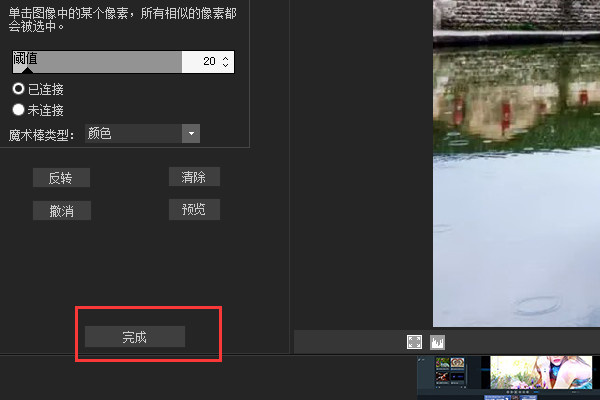
7、此时回到软件界面以后,点击左侧的色彩平衡工具。
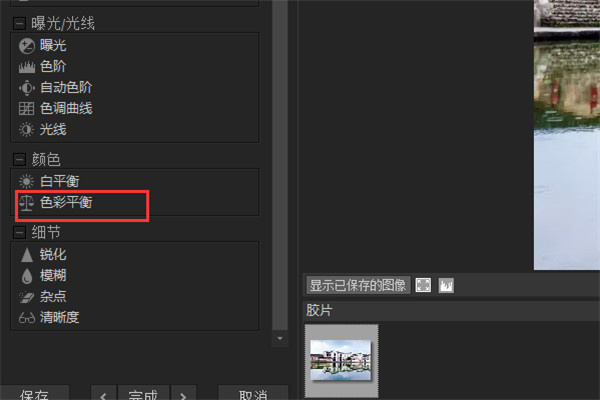
8、在出现的色彩平很面板中拖动相关的区域即可看到当前的背景色已经发生了改变。
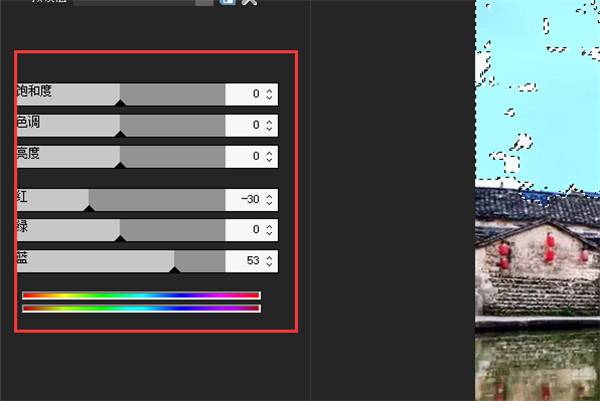
9、将修改后的图片保存以后,即可看到编辑过得图片与原图的对比了,左图为原图,右图为编辑过的背景色图片。
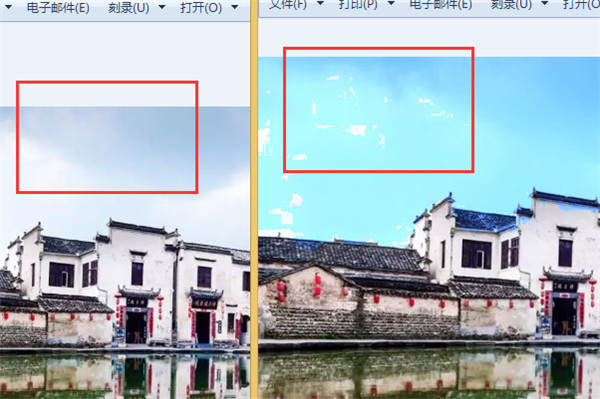
安装方法
1、下载解压得到acdsee5.0安装包,已经集成许可号于一体
2、运行ACDSee_5.0_CHS.exe开始安装
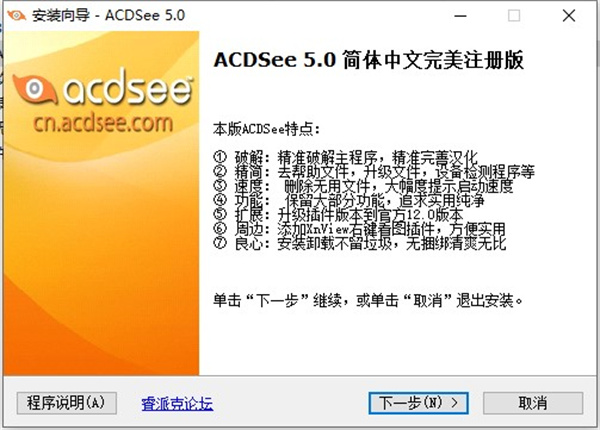
3、选择软件安装位置,默认即可
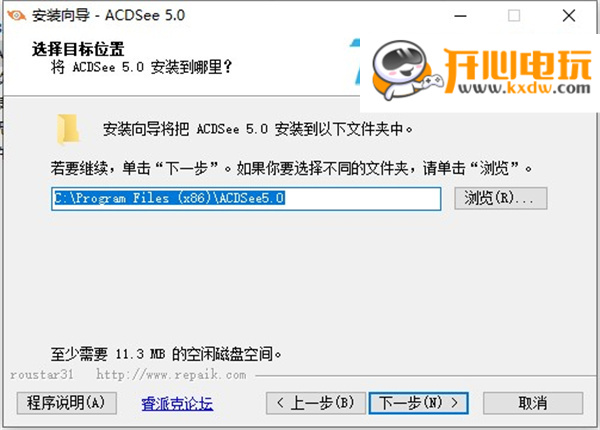
4、设置软件安装组件,默认全选
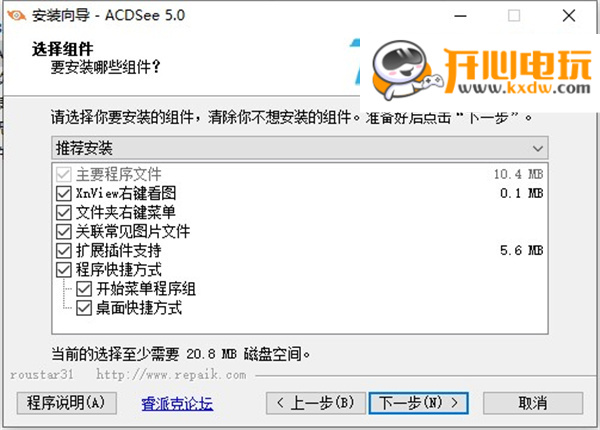
5、等待软件安装完成,即可直接打开
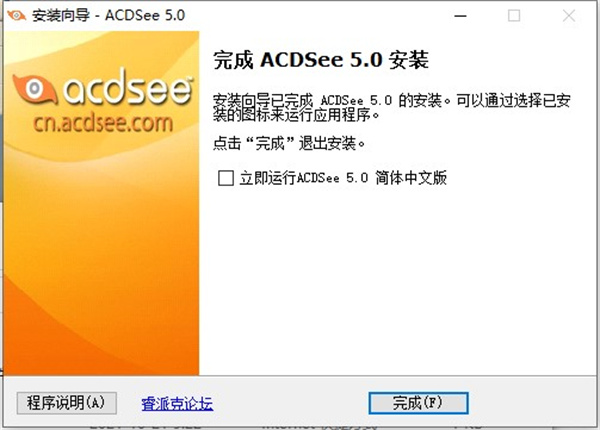
6、至此,软件成功激活,以上就是acdsee5.0的全部安装教程,希望对你有所帮助
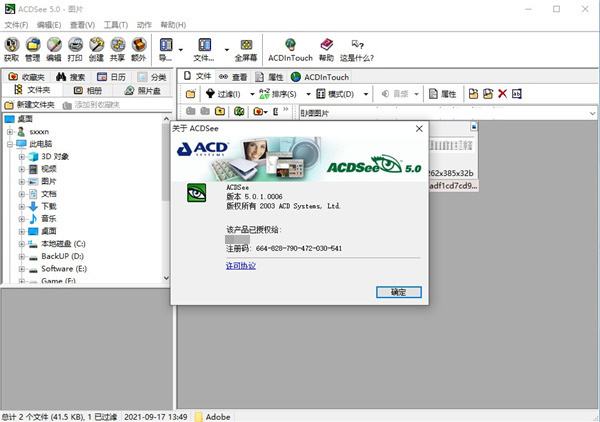
acdsee5.0常见问题
acdsee怎么改图片大小?
1、首先我们打开安装好的ACDSee,然后选择需要更改大小的图片。如下:
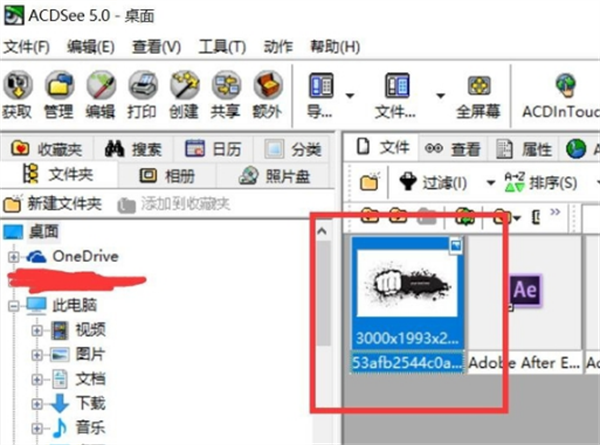
2、选中图片后我们单击导航栏处的【工具】——【调整大小】
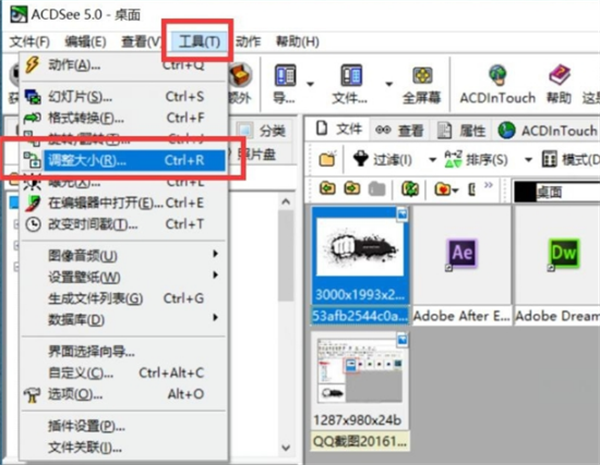
3、进入调整图片大小设置界面后我们先勾选“保持原始大小比例”在调整图片大小,高度和宽度填写一个即可,防止图片变形哦。
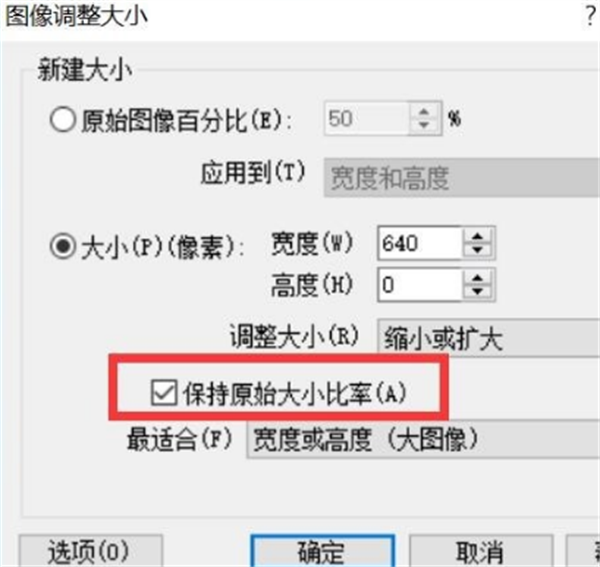
4、设置好后我们单击【确定】按钮你就会发下在如下图中的位置多了一个名为“调整大小”的图片,这个就是我们已经调整过的图片了。
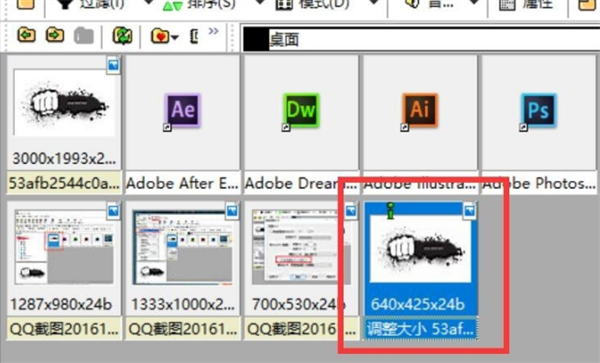
5、我们还可以在图像调整大小中调整图片的清晰度,单击“JPEG压缩选项。。”进行设置即可。
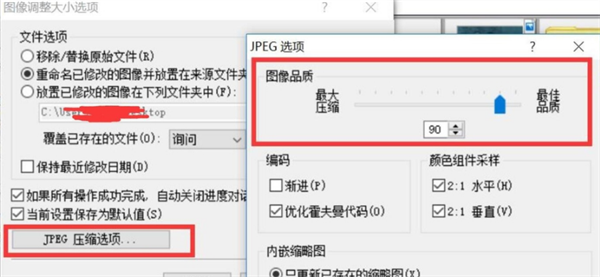
acdsee怎么转换照片?acdsee怎么转换格式?
1、打开安装好的ACDSee,然后选中需要转换格式的图片,再选中导航栏中的【工具】——【转换文件格式】,如下:
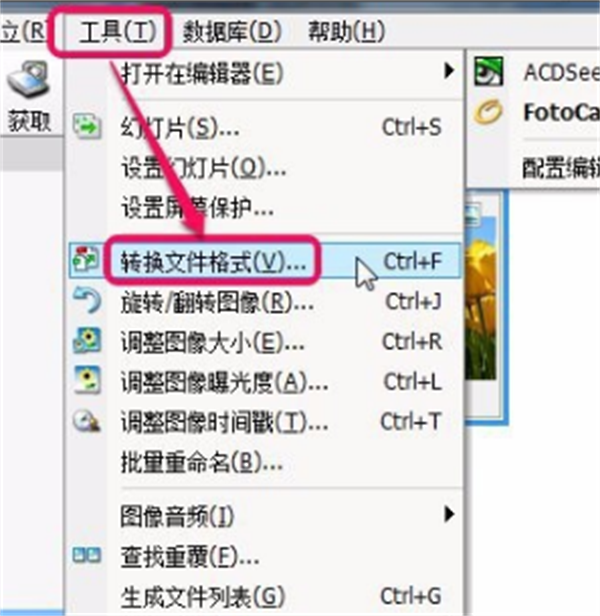
2、进入到转换文件格式界面后,我们选择需要转换的格式,并单击【下一步】。如下:
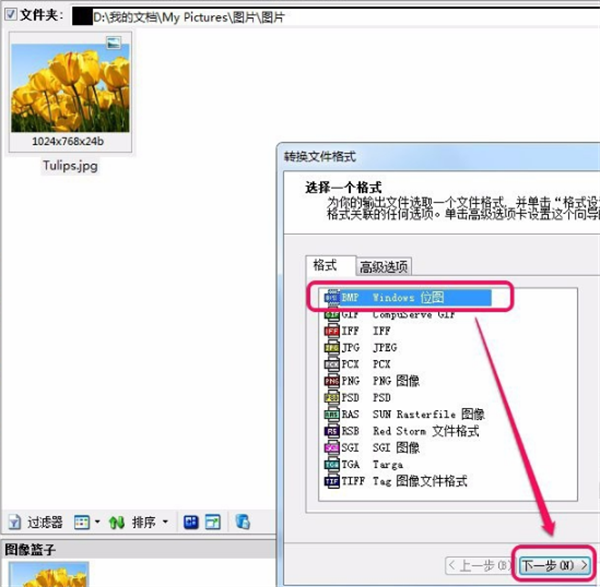
3、然后是详细的转换信息设置,如:转换后的文件保存路径设置、是否覆盖源文件、是否保留上次更改日期、是否删除源文件等,小伙伴们根据自己需求进行设置即可。
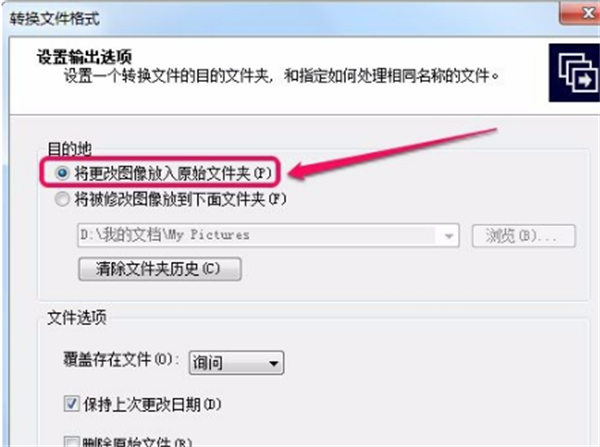
4、一切信息设置完毕选择开始转换,如下:是正在转换的进度条,我们耐心等待其转换完单击【完成】按钮即可。
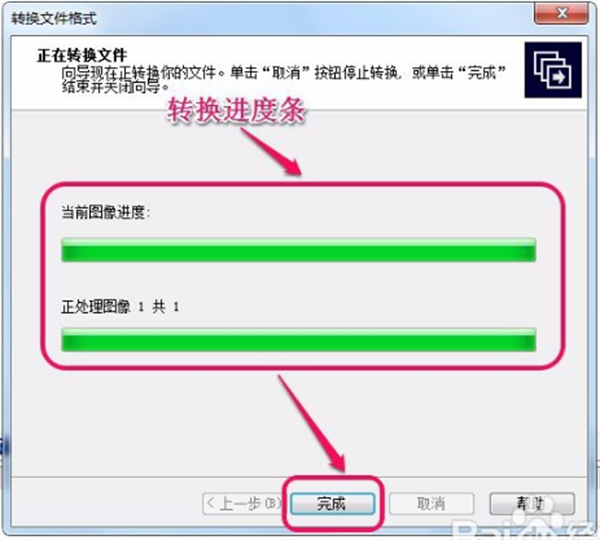
5、最后,ACDSee转换图片格式成功,如下:
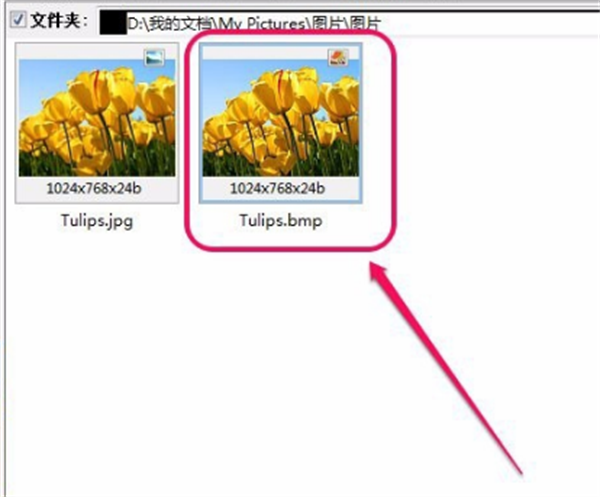
下载仅供下载体验和测试学习,不得商用和正当使用。
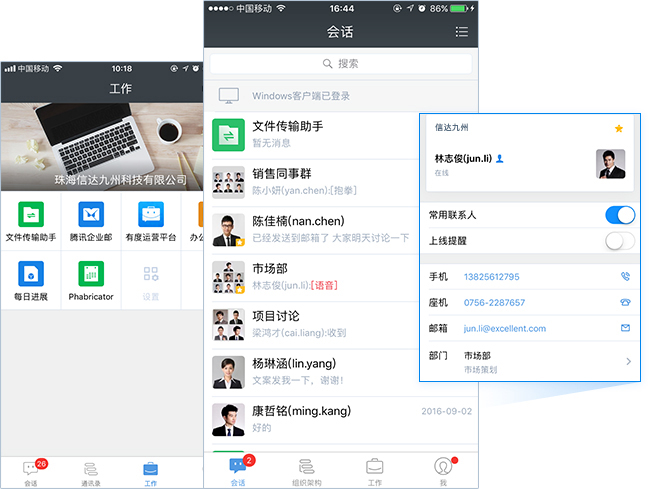

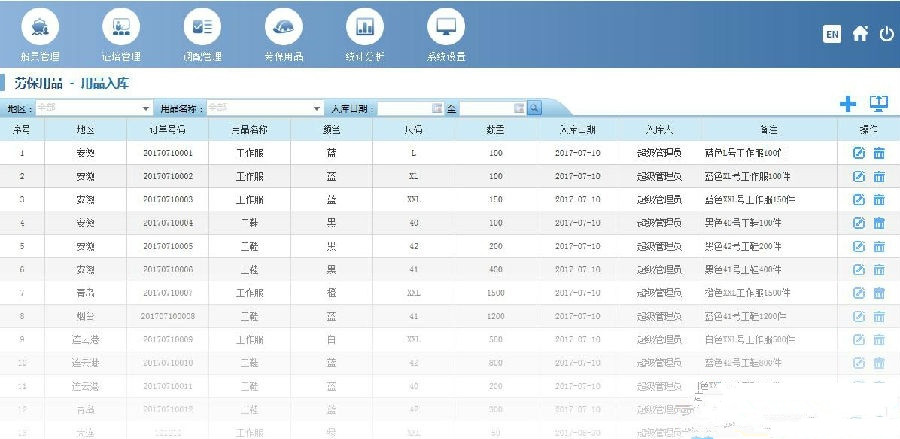
发表评论