【Adobe Bridge 2022专业版下载】Adobe Bridge(BR) v12.0.0.234 完美激活版
软件介绍
Adobe Bridge 2022专业版是极其强大的创意PC资源管理器,该软件内置了新的工作流程建立器,能够助用户在此工作区轻松结合各种工作,并打造自己的专属的工作流程,同时使用Bridge 2022还能够让你进行预览,整理和编辑多个文件,或是查看文件的名称、格式属性、大小情况等信息数据,辅助你进行高效管理。
Adobe Bridge 2022是Adobe Creative Suite的控制中心,具有强大的缩略图和丰富的预览功能,能够让你通过它预览、管理、编辑和处理多个图像文件,而且还拥有标签、评级、元数据、关键字等多种功能,也能够让你轻松进行创建新文件夹、对文件进行重命名、编辑元数据等操作,有需求的朋友可以前来下载哦。
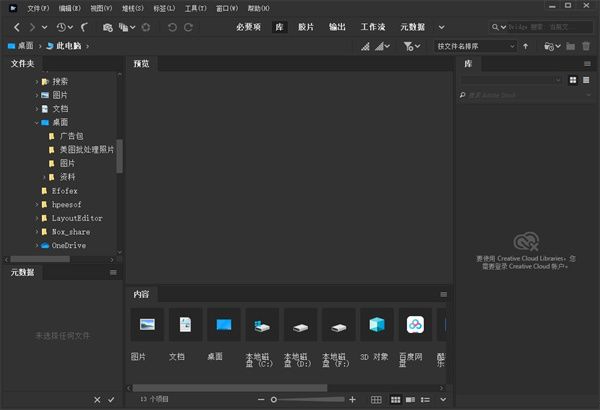
Adobe Bridge 2022专业版特色
1、动态视频缩略图
现在,您可以拖动视频缩略图以快速预览内容
2、批量工作流程
组合各种任务并将其拼合在一起形成单个工作流程
3、Substance 3D支持
在Bridge中可视化管理您的Substance 3D素材
4、增强视频支持
启动多个视频,以便在Adobe Premiere Pro中进行编辑或在Adobe Media Encoder中进行转码
5、工作流生成器
使用新的工作流生成器
合并各种任务并将其合成在一起,以创建您自己的工作流程
6、支持新的附属扩展名
Adobe Bridge2022支持Adobe Camera Raw 14.0中引入的新附属格式
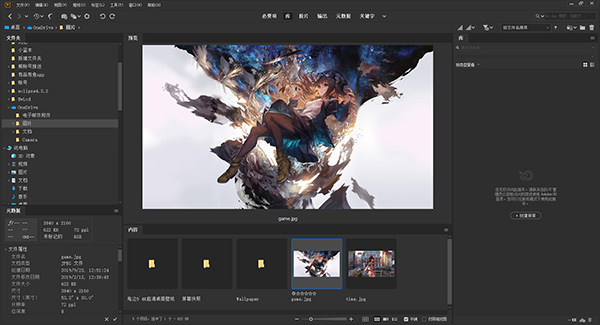
Adobe Bridge 2022专业版功能
1、跨平台,64 位支持
利用 64 位支持在浏览、搜索、整理和查看您的创意资产时发挥优异性能 — 尤其是在处理大型文件时(包括 Adobe Camera Raw)。
2、在 InDesign 文档中显示链接的文件
直接从软件中浏览 Adobe InDesign文档中的链接文件,快速访问页面版面的每个组件。
3、自定义图像尺寸调整和 PDF 水印
创建 Web 画廊时可获得更多控制。为 PDF 文件添加水印,精确调整图像大小,单击一次即可显示 HTML 和 SWF 画廊中的文件名。
4、JPEG 导出
将软件中的任何图形、图像或文档转换为 JPEG 格式,通过网站画廊、电子邮件等方式轻松共享文件。
5、灵活的批量处理功能
使用 批量处理相机原始数据文件或快速执行批量重命名。使用简单的查找和替换命令,并通过拖放轻松移动栏位来自定义您的对话框
6、灵活地拖放文件
借助 Bridge 或 Mini Bridge 与其他 Creative Suite 组件之间的文件拖放能力,将 Adobe Illustrator? 文件轻松放入 InDesign 版面中、在 Photoshop 中新建智能对象等等。
7、可编辑路径栏
借助改进的导航栏,您可以更轻松地在文件夹之间移动。
8、集中式颜色设置
在 Bridge 的集中式面板中设置颜色首选项,使项目和文件中的颜色更加一致。 该首选项设置可控制 Photoshop、Photoshop Extended、Illustrator、InDesign 和 Adobe Acrobat? X Pro 的颜色设置。
Adobe Bridge 2022安装教程
注意:安装过程杀毒软件会拦截重要的文件,用户在安装中需允许所有程序运行,否则会导致破解失效
1、在知识兔下载解压,后得到以集破解补丁于一体的adobe bridge 2022中文破解版安装包。
2、双击Set-up.exe进行安装,默认语言为简体中文,选择软件安装路径,点击继续。
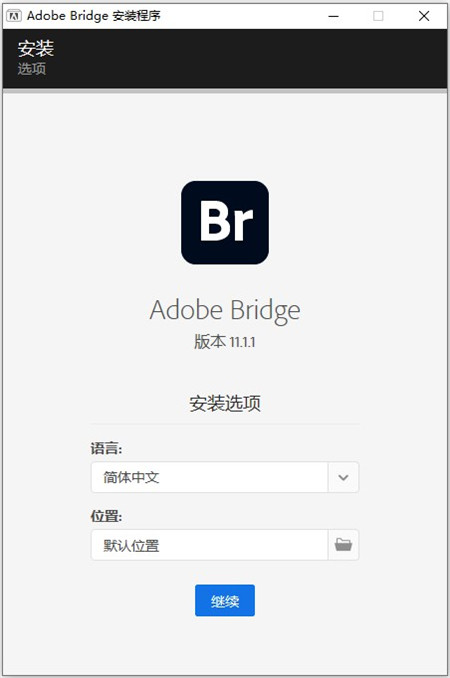
3、软件正在安装中,请耐心等待。
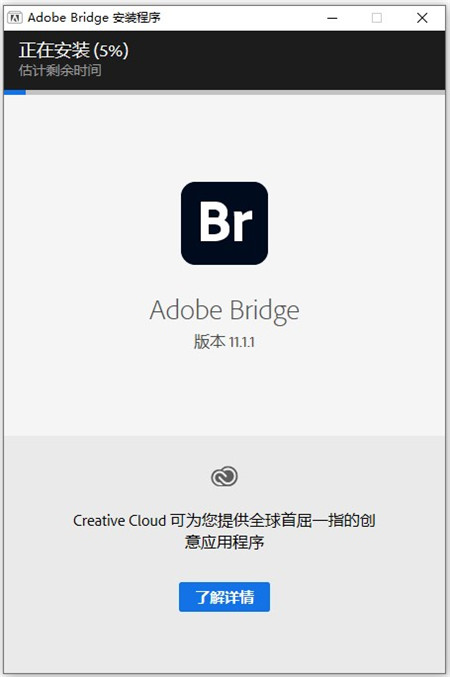
4、安装完成
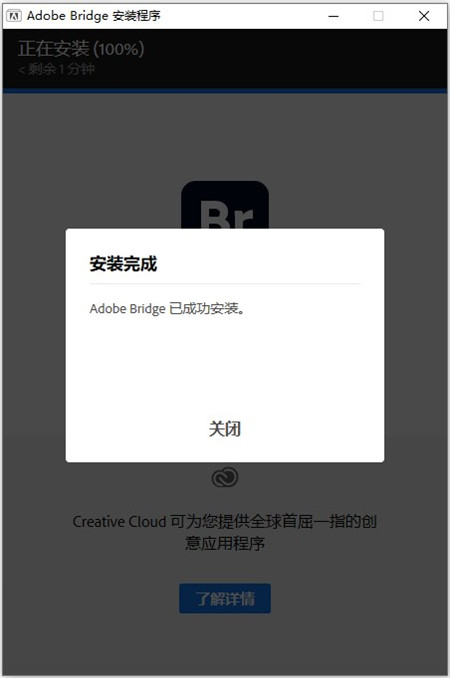
5、至此,bridge2022破解版已安装完成,直接运行即可免费使用所有功能。
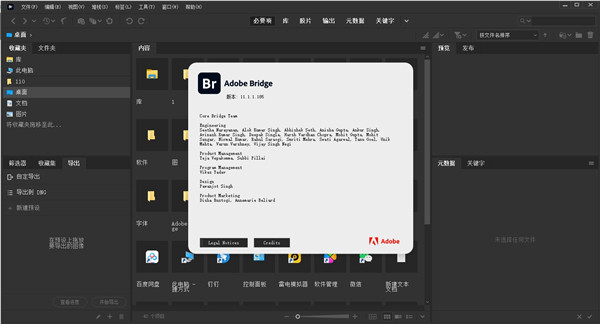
Adobe Bridge单键评级和标签
如今,您可以轻松地在 Adobe Bridge 中切换评级/标签和文件导航。默认情况下,已禁用“使用 Ctrl/Cmd 键进行评级和标签”选项。在该选项禁用的情况下,无需按住 Ctrl/Cmd 键,即可在“控制”面板中使用单独的数字键对资源应用标签和评级。
您可以从以下任意位置访问“单键评级和标签”选项:
1、位于“内容”面板底部的使用 Ctrl/Cmd 键进行评级和标签复选框。
2、标签 > 使用 Ctrl/Cmd 快捷键
3、编辑 > 首选项 > 标签和评级 > 键盘选项 > 使用 Ctrl/Cmd 键应用标签和评级
启用该选项后,您可以使用 0-9 数字键来进行文件导航。
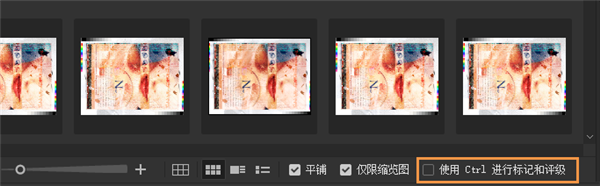
Adobe Bridge恢复首选项
Adobe Bridge 首选项文件中存储了众多程序设置,其中包括显示、Adobe Photo Downloader、性能和文件处理选项。
恢复首选项将使设置恢复为其默认值,并且一般可纠正应用程序的异常行为。
一、按住 Ctrl 键 (Windows) 或 Option 键 (Mac OS) 的同时启动 Adobe Bridge。
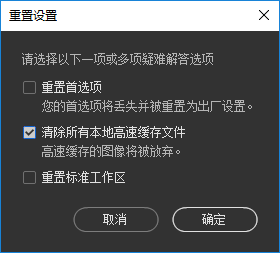
二、在“重置设置”对话框中,选择以下一个或多个选项:
1、重置首选项
将首选项恢复为其出厂默认值。可能会丢失某些标签和评级。Adobe Bridge 启动时,将创建一个首选项文件。
2、清除所有本地高速缓存文件
当 Adobe Bridge 无法正确显示缩览图时,清除所有本地高速缓存会有所帮助。Adobe Bridge 启动时将重新创建高速缓存。
3、重置标准工作区
将 Adobe 预定义的工作区都恢复为其出厂默认配置。
三、单击“确定”;或者单击“取消”,以便在不重置首选项的情况下打开 Adobe Bridge。
Adobe Bridge设置高速缓存首选项
高速缓存首选项可帮助您在性能和缓存大小之间进行权衡。
要设置高速缓存首选项,请执行以下操作:
一、选择编辑 > 首选项 (Windows) 或 Adobe Bridge > 首选项 (Mac OS)。
二、单击高速缓存。
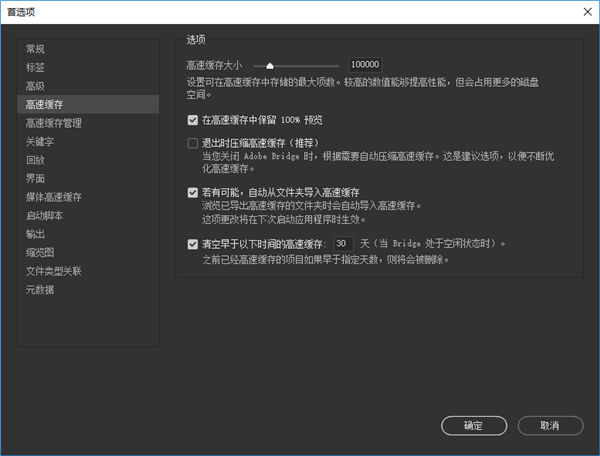
三、选择以下选项之一:
1、高速缓存大小
拖动滑块可指定更大或更小的高速缓存大小。默认的高速缓存大小是 100,000 条记录。如果高速缓存接近定义的极限(500,000 条记录),或者包含高速缓存的卷过满,则在退出 Adobe Bridge 时,系统将会移除高速缓存的旧项目。较大的高速缓存可提高性能,但会占用更多的磁盘空间。
2、退出时压缩高速缓存
选择此选项后,如果在关闭 Adobe Bridge 时,高速缓存数据库大小的增长已超出 100 MB,则会自动压缩高速缓存。建议优化您的高速缓存。但是,如果您没有在计算机上设置压缩高速缓存的首选项,而且高速缓存数据库大小的增长已超出 100 MB,那么当您退出 Bridge 时,系统就会显示一个对话框。
3、在高速缓存中保留 100% 预览
将图像的 100% 预览保留在高速缓存中,可加快幻灯片放映或全屏预览,以及使用“放大镜”工具时的缩放操作速度。但是,在高速缓存中保留 100% 预览会占用大量的磁盘空间。
4、若有可能,自动从文件夹导入高速缓存
浏览包含导出的高速缓存的文件夹时,会自动导入高速缓存。自动导入高速缓存文件可提高性能。
5、在 Bridge 空闲时,清空早于“N”天的高速缓存
指定清空持续时间(介于 1 到 180 天之间)。之前已经高速缓存的项目如果早于指定天数,即被视为旧项目,将在 Bridge 空闲时被自动删除。
下载仅供下载体验和测试学习,不得商用和正当使用。

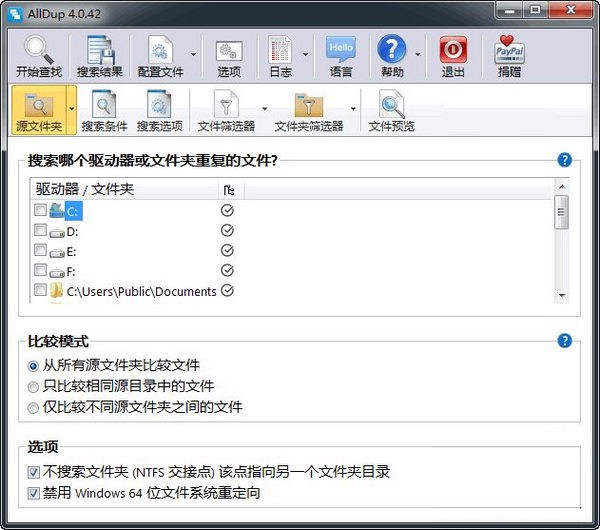
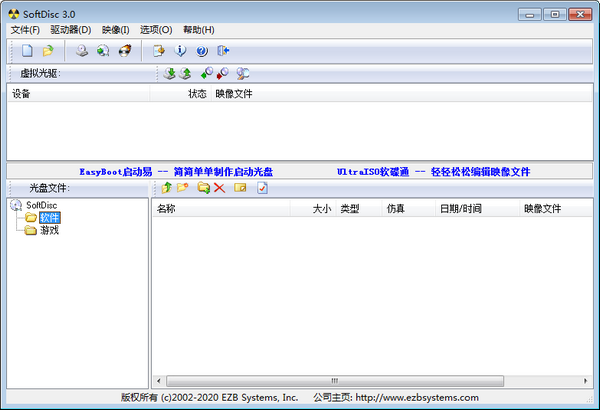
发表评论