【Lightroom最新版下载】Lightroom官方版 v11.0 最新版
软件介绍
Lightroom最新版是一款专业的图像制作工具,软件能够帮助用户将各种不同类型的图片进行后期制作,对图片进行提亮颜色、使灰暗的摄影更加生动、删除瑕疵以及将弯曲的画面拉直等,让图片展示变得更加完美,还可以将图片制作成精美的相册,使用起来非常方便。
Lightroom最新版软件为用户分享非常强大的图像编辑、共享、整理以及存储等功能,用户可以在软件中通过裁剪、旋转、标记、颜色校正、色调调整、曝光设置、去除污点等图片编辑操作,让图片制作和编辑变得更加简单,方便。
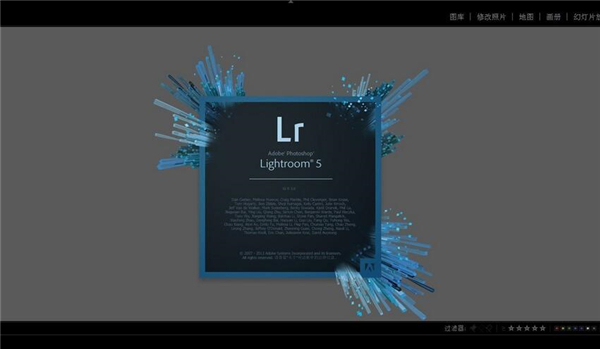
Lightroom最新版软件特色
1、随时随地进行编辑。
借助易用滑块、滤镜和快速调整工具,直观的 Lightroom CC 界面可轻松创作合您心意的照片。此外,您还可以在移动设备、Web 或桌面上随时随地编辑您的全分辨率照片。在一个设备上作出的编辑内容会自动应用至所有其他位置。
2、更智能的组织功能。
Adobe Sensei 利用机器学习的功能来自动应用可搜索的关键字。正在寻找您喜爱的到有水的地方旅行的照片?Sensei 自动标记便于立即轻松找到您照片,因此您可以基于想要的任何主题创建相册。
3、无忧存储。
Lightroom CC 分享自 1TB 至更多空间不等的云存储空间选项,确保您可以随时随地通过任何设备访问整个全分辨率照片库。
4、轻松共享。
与亲朋好友、客户或甚至更多受众分享您的照片。直接将您的照片发布到社交网站上。或者通过 Adobe Portfolio 创建网站以尽情展示您的作品。一切尽在您的会员资格中。
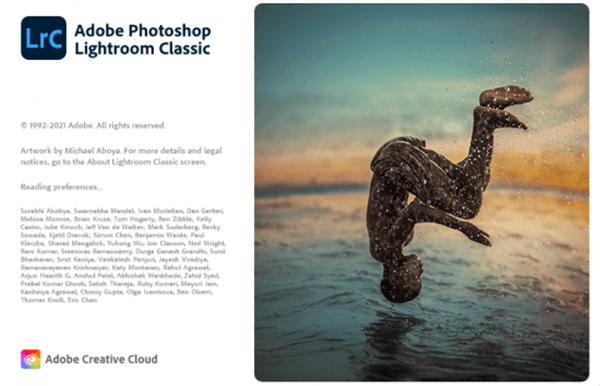
Lightroom最新版软件功能
一、Lightroom预设
通过在软件中添加方便的预设来花费更多的时间来获得完美的拍摄效果。探索创建和导入预设如何简化照片编辑。
1、微调任何或每个元素。
调整照片中的色阶,以快速准确地找到所需的内容。更快地编辑照片,以便您花费更多时间进行拍摄。使用预设快速调整色彩等级。
2、提高您的编辑技巧。
了解如何从最佳的软件预设中重新创建所需的效果。暴露了所有调整之后,您可以准确看到外观。根据预设重新创建效果。
3、加快您的工作流程。
快速组合可自定义的软件预设,一次又一次获得完美的肖像或婚礼照片。结合软件的可自定义预设。
4、随时随地进行编辑。
由于您的预设可以导入到软件的桌面版,移动版和Web版中,因此可以在任何设备上无缝工作,使用预设随时随地快速编辑。
二、照片编辑器
1、编辑所需外观的照片。
使用世界上最完整,最直观的照片编辑服务中的创新工具,滤镜和设置来创建您一直想像的作品。探索可以使用Lightroom制作有史以来最强大图像的所有方法。
2、使用不会降低您速度的工具进行设计。
易于使用的滑块使您可以完全控制照片的光和颜色属性。借助新的功能强大的“色调曲线”和“混色器”,您可以根据自己的工作精确度。
3、完善您的照片构图。
裁剪和旋转工具使您可以找到合适的尺寸和长宽比。裁剪,倒置和拉直照片以表达您的创造力。
4、深入研究细节。
在Lightroom中,您可以移动焦点并锐化照片以突出显示主题或减少图像的干扰。借助降噪功能,您的创造力可以大声说出。
5、建立引人注目的效果。
拍摄特定外观?诸如“清晰度”之类的效果可以为风景增添纹理或使主体柔和,而“除雾”则可以增添或消除神秘感。
6、先进的照片编辑功能可提高您的创造力。
更多的工具意味着您可以使用更多方法来完善照片。使用选择性编辑和“修复画笔”修饰细节。另外,将您的工作同步到云中,这样您就不会再丢失任何编辑内容。
7、通过选择性的图像编辑获得具体信息。
仅编辑需要编辑的内容。挑选出照片的特定部分并进行完善-照亮天空或聚焦在拍摄对象上,以获得更大的效果。
8、使用配置文件和预设实现照片的完美。
保存您喜欢的设置和过滤器,以便每次都可以在线使用它们,从而每次都能获得准确的外观。通过使用软件预设编辑照片来节省时间并增加一致性。
9、使用几何工具对齐图像。
使用Lightroom拉直图像时,可获得更好的视角。使用几何工具,您可以清理偏斜的线,并确保一切在地平线上看起来都不错。
10、用修复刷抚平粗糙的边缘。
无论您的照片有什么问题,请使用修复刷将其修好。轻松删除照片中不需要的或分散注意力的元素,使成品比原件更干净,更清晰。
11、将所有编辑保存在云中。
通过将编辑内容自动保存到云中,您可以快速跳回到工作的任何进度。云存储还使您可以将您的工作保存在桌面上,并在移动设备中进行提取。
三、照片的储存和管理
发现一个简化的系统。分享了照片管理软件的行业标准。而且,借助Adobe Sensei AI技术的强大功能,您的在线照片存储可以自己进行很多管理,因此您不必担心丢失最佳照片。
1、使照片整理变得容易。
你拍了很多照片。您编辑了很多照片。但是您不必花很多时间来管理它们。软件分享了照片管理软件,该软件使在线存储图像比以往任何时候都更加轻松和高效。当您可以花时间做自己喜欢的事情时,为什么还要花大量时间整理照片?
2、保存照片以即时共享。
您刚刚在手机上进行的修改?已保存并可以在平板电脑上使用。利用Lightroom,您可以从任何设备管理图像库,并可以随时访问要共享的所有内容。
3、体验智能图像搜索。
Adobe Sensei的机器学习可以识别图像的内容,因此您可以直接找到所需的内容。无论是添加关键字还是不添加关键字,都可以找到山上的那些镜头或朋友多萝西的照片。快速搜索和简单搜索。
4、将图像标签用于自定义类别。
软件配备了分级和标记等组织工具,因此您可以标记最喜欢的照片并单击即可创建相册。将所有图像放在一个易于查找的位置,您可以使用这些工具查看所需的任何图像。
5、存储每张照片,无后顾之忧。
软件将强大的照片管理软件与足够的空间配对使用,可容纳整个图像库。从1TB的云存储开始,然后根据需要选择更多。发现组织有序且始终可靠的在线照片存储,跳过通常的照片存储难题。
存储图像可能会缠结标签和文件夹以及许多许多硬盘驱动器。使用软件管理照片有助于消除混乱,使您可以搜索整个照片库,根据需要进行排序或过滤,并保存编辑而无需复制图像。
6、您所有的照片都放在一个地方。
没有人喜欢在文件和文件夹之间迷路,尤其是当它们分散在多个驱动器和设备上时。软件通过允许您将图像保存在一个安全的位置而无硬件故障的风险,从而帮助解决了这些冗余问题。
7、无需无休止地复制同一张图片。
软件使用非破坏性编辑,这意味着无需创建副本即可保留原始图像。您所做的编辑会自动保存,并保留原始版本和所做更改的相同版本。
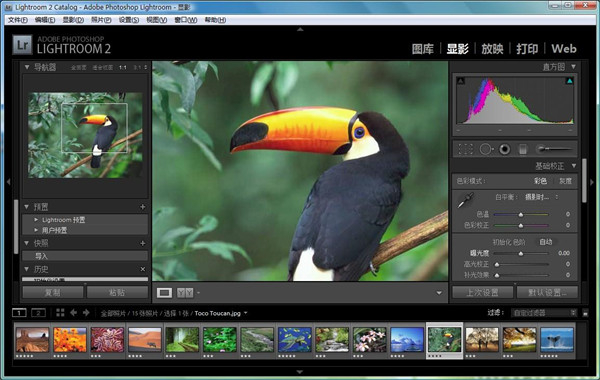
Lightroom最新版使用方法
1、用Lightroom修改编辑完照片,我们可以点击Lightroom的菜单栏的“文件”菜单,在它的快捷菜单中点击导出选项。
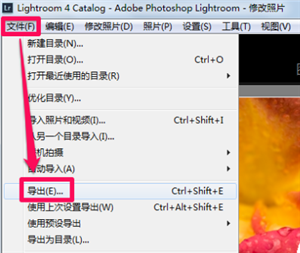
2、接着就会打开Lightroom的导出界面,Lightroom可以将照片导出到电子邮件、硬盘和CD/DVD,为了方便以后的使用,一般我们默认选择导出到硬盘就可以了。
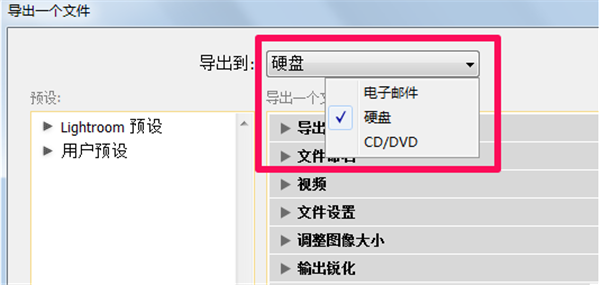
3、然后我们可以对它的各项参数进行设置:Lightroom保存照片的功能非常强大,不但可以重命名、调整品质、修改大小,甚至可以修改照片的尺寸、添加水印以及进行相应的锐化。这些功能大家可根据自己的需求来设置就可以了。下面小编简单为大家介绍几个我们常用的参数设置,一起来看下吧。
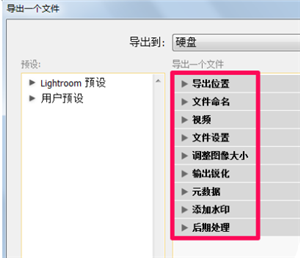
4、先来看下“导出位置”:在导出位置中选择保存的位置,Lightroom会默认在选择的文件夹中新建一个子文件夹,如果不需要就去掉前面的对钩。当然你也点击“选择”按钮为Lightroom编辑的图片选择一个合适的存放位置。
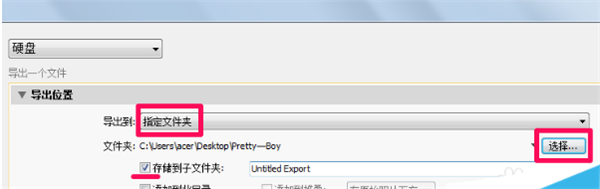
5、接着来看“文件命名”:在文件命名中可以对导出的照片进行命名,如不修改会以Lightroom软件默认给出的文件存放在我们设置的路径下。
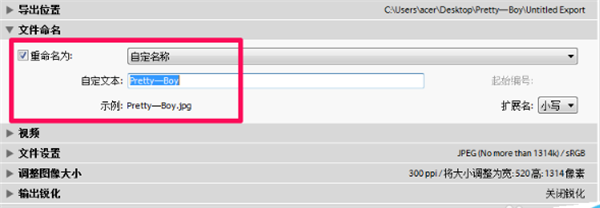
6、再来看下“文件设置”:在文件设置中可以选择导出照片的格式和品质,如下图所示,大家根据自己需求来设置就可以了。
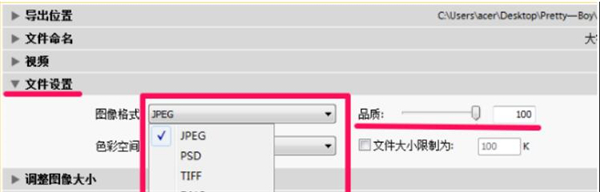
7、接下来设置照片导出照片的色彩空间,这里推荐用兼容性比较强的sRGB,然后还可以勾选文件大小限制为来设定照片的大小,方便上传到有上传文件大小限制的网站上。
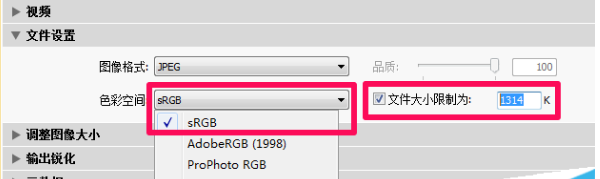
8、最后来看下“调整图像大小”参数:在调整图像大小中可以根据需要设置导出照片的尺寸和分辨率。
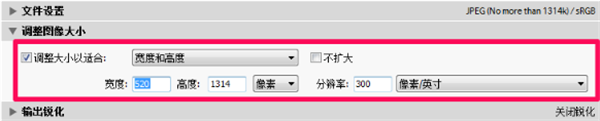
9、以上这些参数大家根据自己的需求设置完成,最后点击导出就可以输出修改后的照片了。在自己设置的路径下找到图像就可以使用了。

Lightroom最新版常见问题
Lightroom如何批量处理?
方法一:自动同步
1、首先打开Lightroom,接着在界面下方选择要修改照片,你可以使用Ctrl和Shift键来选择需要同时批处理的所有照片,这样能更快哦。选择好要同步的照片后接着点击自动同步。
2、这时你可以在lightroom的右侧的各种修改命令中对照片进行修改,这样就可以帮你快速处理批量图片了,非常简单吧!
方法二:手动同步
1、手动同步呢,就是你先来处理一张照片,然后选中其它想要做同步批量处理的照片,接着点击左侧按钮切换为同步,最后再来点击一下同步。这样就能快速同步批量图片了。
3、使用这种手动同步的好处呢就是当你选择需要同步选项后会弹出这样一个“同步设置”面板,你可以勾选要同步的选项来对选中图片同步,这样呢修图更灵活,可以批量处理多项不同的同步,建议选择这种方式同步。选择同步后我们就可以看到选中的照片已经批量处理好了。
下载仅供下载体验和测试学习,不得商用和正当使用。
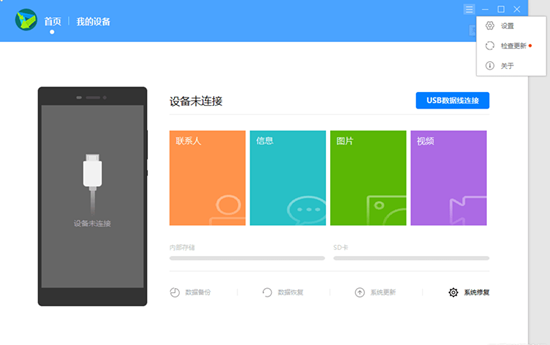
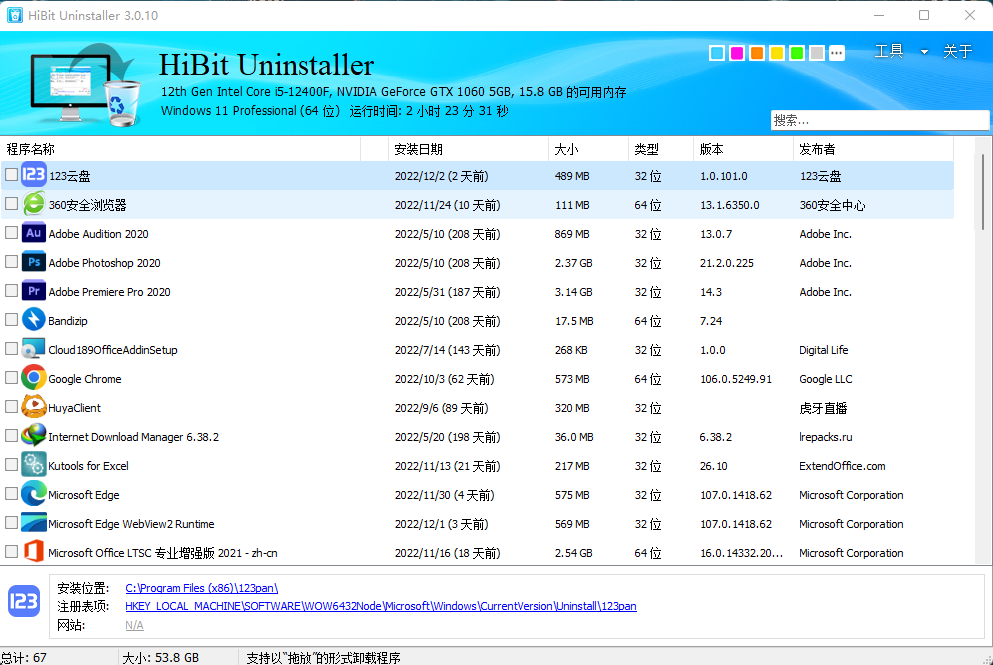
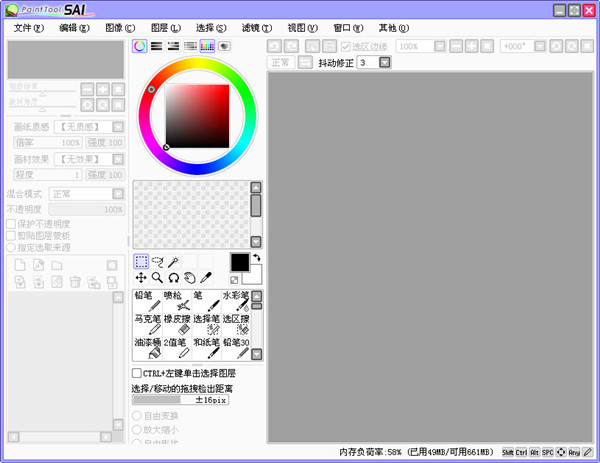
发表评论