【FileZilla软件下载】FileZilla客户端 v3.56.2 中文版
软件介绍
FileZilla软件是一款快速、可信赖的开源FTP客户端,该软件具有可控性、有条理的界面,并支持便利的多站点管理方式与文件的断点续传功能,让用户能够,让你能够轻松传输文件,或根据网络资源占用量及时调整文件传输进程。
FileZilla基于GPL协议发放,支持免费无限制使用,使用它不仅能够通过FTP向服务器上传、下载文件,而且还支持SSL加密安全连接、GSS安全认证以及支持IPv6协议,也支持上传下载队列、拖放操作,是极为高效的FTP客户端工具。
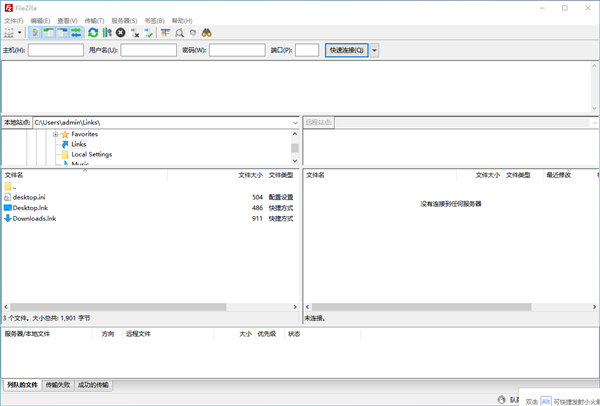
FileZilla软件特色
1、如果服务器支持的话,可使用断点续传功能
2、支持自定义命令、还能够对站点进行管理
3、可对活动连接进行保存,方便查看
4、具备防火墙、SOCKS4/5和HTTP1.1多种支持
5、具备SSL安全连接和SFTP支持
6、可对上传和下载队列进行管理
7、上传和下载文件支持拖拽完成
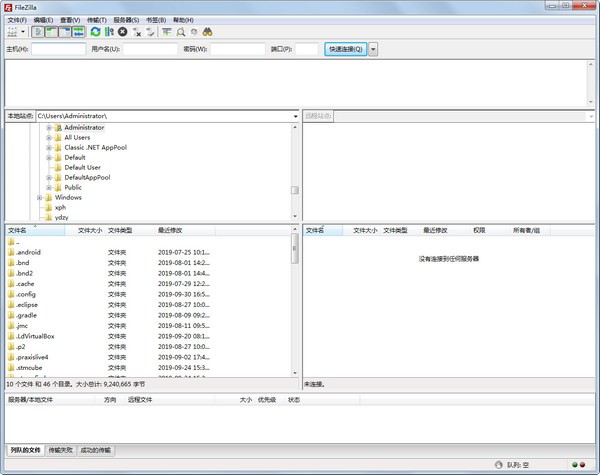
FileZilla软件功能
1、多标签界面
FileZilla支持建立多个标签同时工作
2、多协议支持
FileZilla支持FTP、FTPS、SFTP等文件传输协议
3、易于使用
FileZilla比其他任何一款FTP软件都要简单
4、多种语言
FileZilla支持多国语言,完美支持简体中文
5、站点管理器
FileZilla自带功能强大的站点管理器和传输队列管理
6、远程查找文件
FileZilla支持远程查找文件功能
7、功能与特性
FileZilla 客户端是一个快速可靠的、跨平台的FTP,FTPS和SFTP客户端。具有图形用户界面(GUI)和很多有用的特性
FileZilla使用方法
1、安装FileZilla中文版,添加用户及共享文件夹路径即可远程连接使用;
2、添加用户步骤如下:点击菜单栏:编辑→用户→添加用户账户→输入用户名即可;
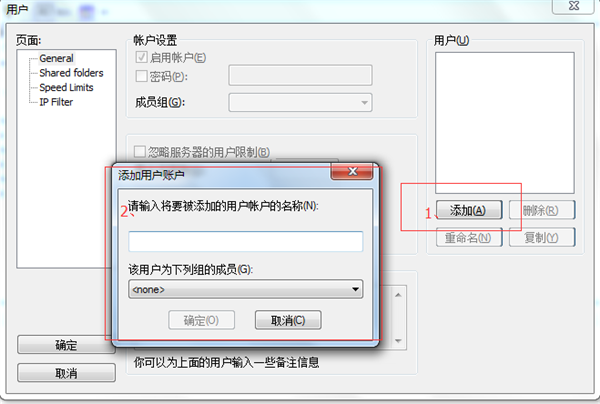
3、添加完用户账户后,点击账户设置→勾选启用账户→勾选密码,输入用户密码,最大连接数限制和每IP连接数限制可根据需求勾选;
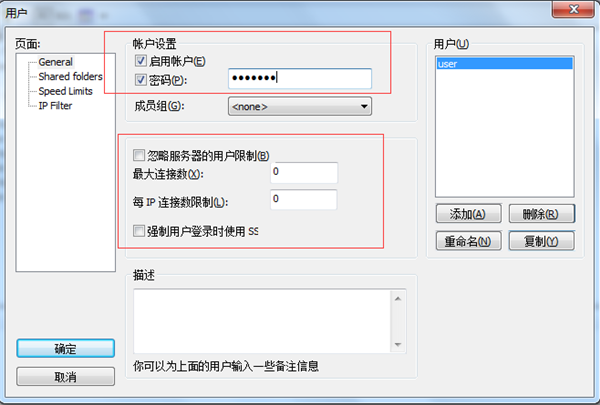
4、账户设置完之后,添加上传文件存储路径,并设置相应权限

5、设置完文件上传路径及访问权限之后,点击“确定”,即可正常使用ftp连接(在安全组当中打开21号端口)。
FileZilla客户端配置
1、安装完毕后,启动FileZilla软件,将语言切换至中文。点击Edit-Settings-Language-Chinese(Simplified)(zh_CN)。重新启动FileZilla后,点击新建站点:单击 文件 > 站点管理器 > 新站点 。
新站点,名字可任意填写,如填写为:新站点。
主机,填入主机的IP地址,如:121.XX.XX.XX 。
端口,填写21 。
协议,选择 FTP-文件传输协议 。
加密,选择只使用普通FTP 。
登录类型。选择 正常 。
用户,填写主机的用户名(主机FTP用户名)。
密码,填写主机的FTP密码。
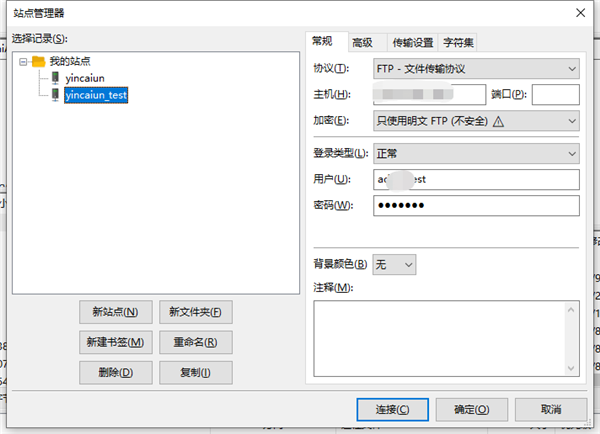
2、将传输模式改为主动,点击链接
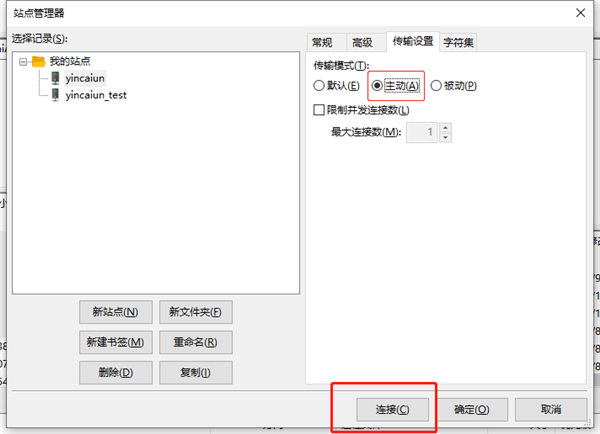
3、连接至主机目录。界面分为以下部份:
上部:工具栏和消息日志 。
左边:本地区域,即本地硬盘。
右边:远程区域即远端服务器。
下部:传输队列,从此区域可以看出队列窗口,可以查看文件传输进度。
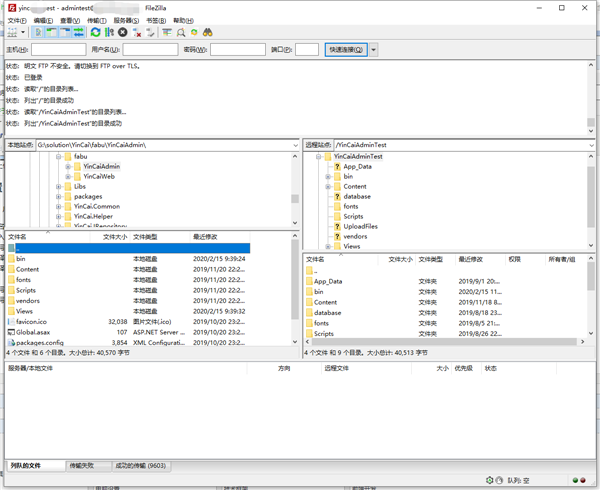
FileZilla站点连接设置
1、点击文件->站点管理器,在新站点内输入服务器/虚拟主机分享的IP地址、用户名和密码,选择连接协议,然后点击“连接”按钮,即可登录到服务器/虚拟主机。
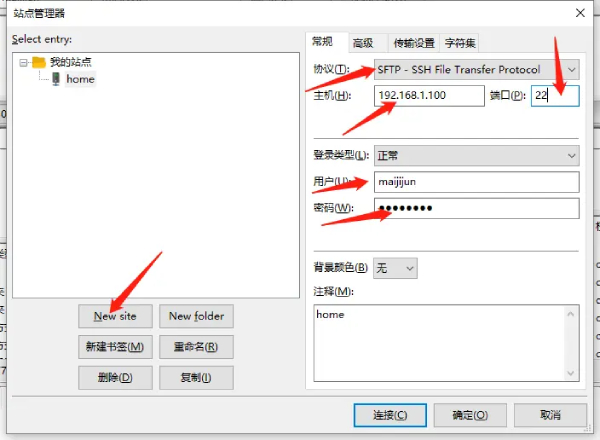
2、以后可以通过这边来连接
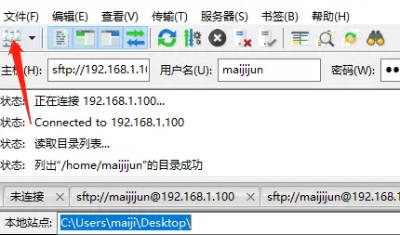
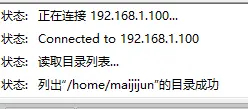
3、也可以在这边设置主机ip和账号密码来快速连接,之后点击快速连接后的小箭头可以根据历史记录来连接不需要每次输入账号密码

FileZilla下载文件
下图为登录后的界面,在图中右侧为远程服务器/虚拟主机上的文件夹和文件,左侧为本地电脑的;
在右侧的文件/文件夹上点击右键,选择“下载”按钮,即可从远程服务器下载文件到本地电脑,也可以直接拖下来。
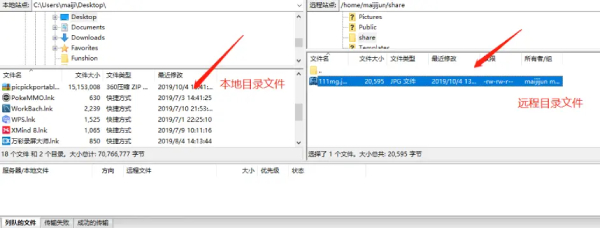
下载仅供下载体验和测试学习,不得商用和正当使用。
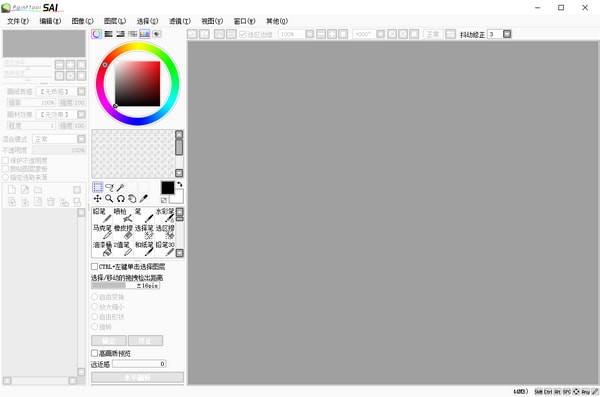
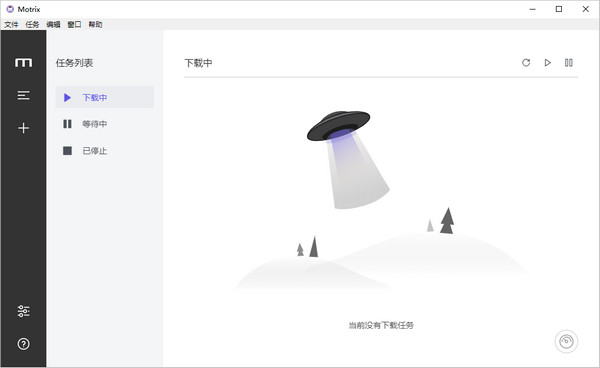
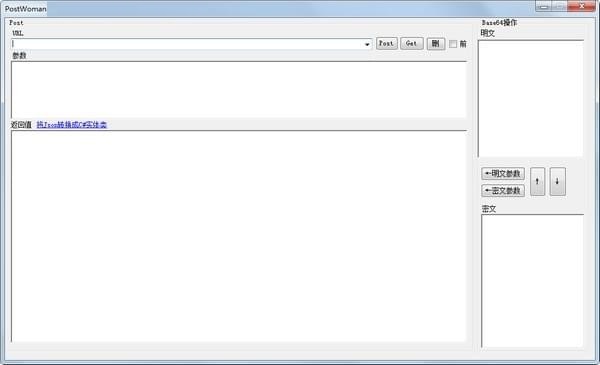
发表评论