【小白一键重装系统官方版】小白一键重装系统软件官方版下载 支持U盘制作 电脑版
小白一键重装系统官方版介绍
小白一键重装系统官方版是一款十分好用的电脑在线重装软件,一款能够在电脑上一键安装纯净版的操作系统,里面的系统都是正版的,用户不用再为网上那些盗版的操作系统而烦恼了。小白一键重装系统软件内置了一个十分好用的kms内嵌式自动激活功能,当你装完操作系统之后,就会自动激活,让你省了一个激活的步骤。
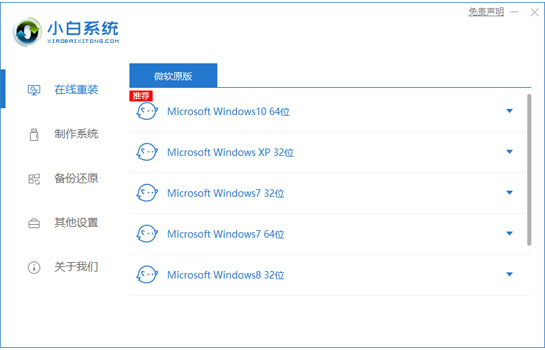
小白一键重装系统官方版特色
1、全新内核改进,全新清爽界面。支持一键在线装机,需要安装系统只需要打开软件选择系统安装流水线的操作即可轻松完成一键安装操作。
2、支持U盘启动盘制作,当电脑系统崩溃无法进入系统时可以通过小白制作U盘启动盘进行系统安装操作。并且制作的PE系统内置联网功能。
3、支持备份系统,可直接一键备份整个系统,在有需要时还原回原来的系统。
小白一键重装系统教程
1。下载并运行小白一键系统工具,软件会自动开始检测你的软硬件环境,然后进入下一步。
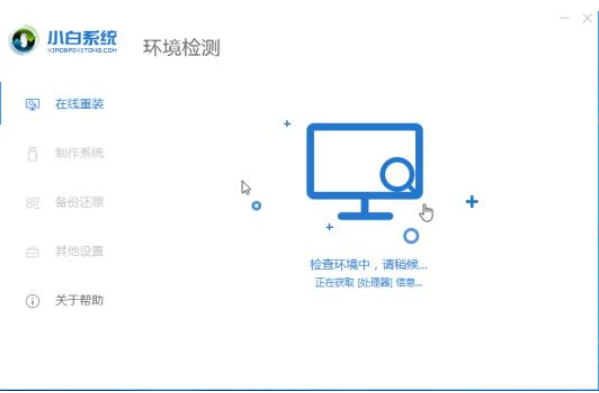
2。在系统选择步骤中,选择要安装的Windows操作系统版本。这是win1064位操作系统。
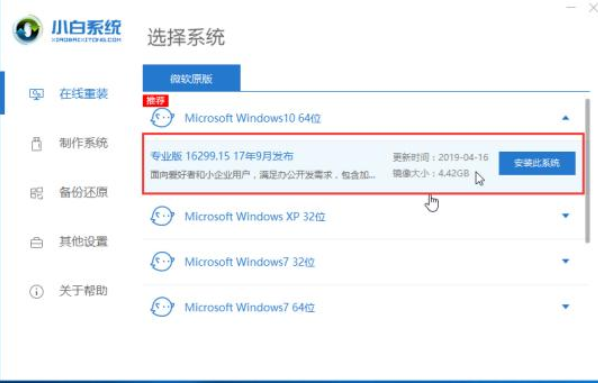
3。然后看一下选择界面里有没有自己需要的软件,如果没有,把勾选去掉,然后点击下一步。
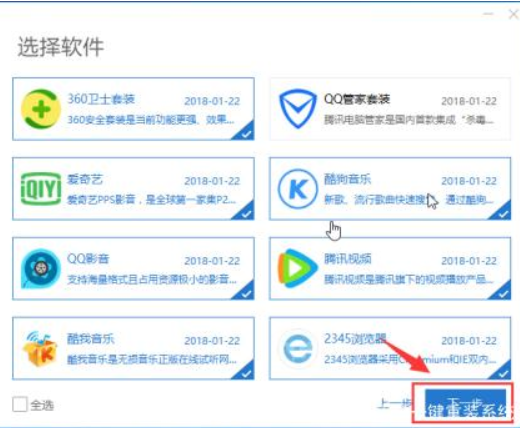
4。系统和常用软件选择后,小白软件会自动开始下载系统镜像、常用软件、备份驱动程序等,请耐心等待完成。
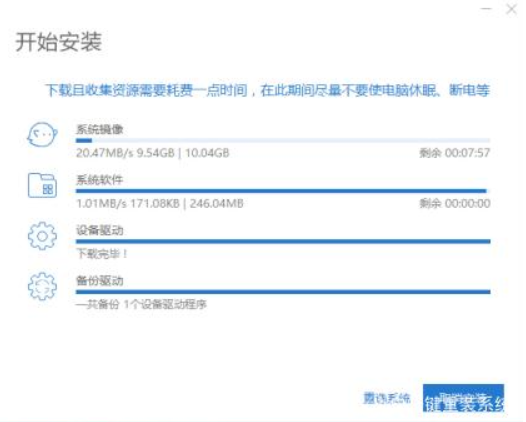
5。重新安装系统的准备工作完成后,立即单击重新启动按钮进入下一步。
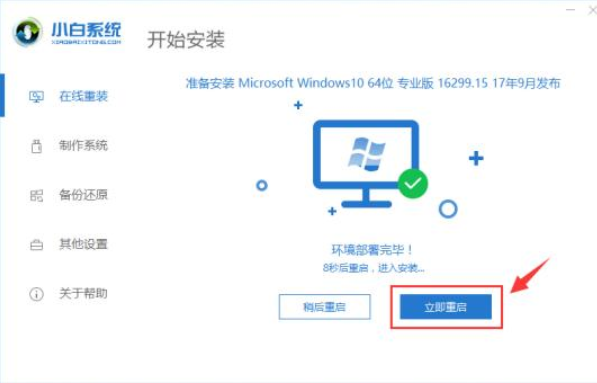
6。重新启动计算机后,计算机将自动进入winpe系统环境,白色小安装工具将自动开始部署和安装您选择的win10系统。
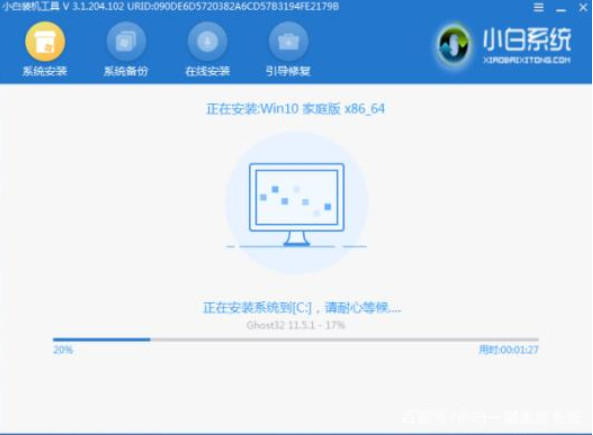
7。win10系统部署完成后,点击重启按钮进入下一步。
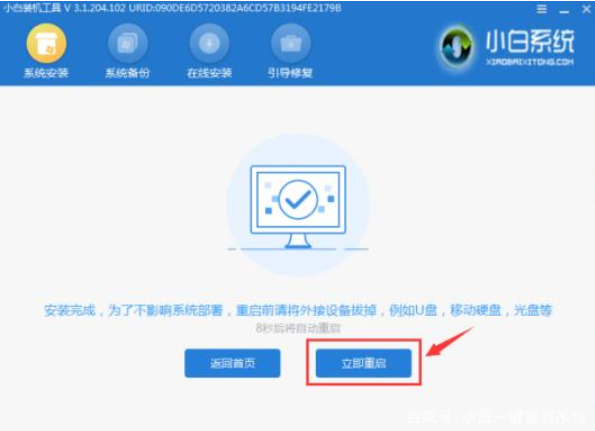
8。在重新安装和安装win10系统时,请耐心等待系统安装完成。
9。等待一段时间后,重新安装系统,进入win10系统桌面。
小白一键重装系统u盘
第一步,插入U盘,点击U盘模式,
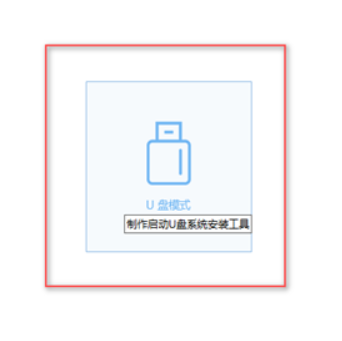
第二步,点击一键制作
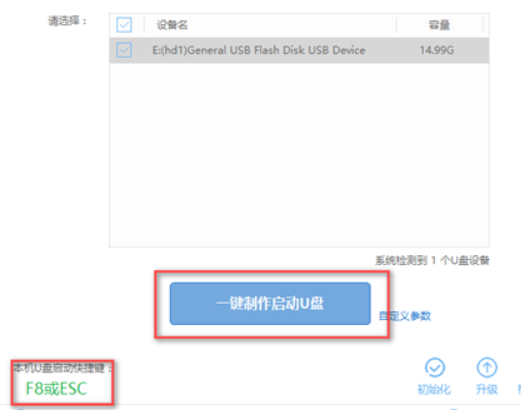
第三步,点击高级版
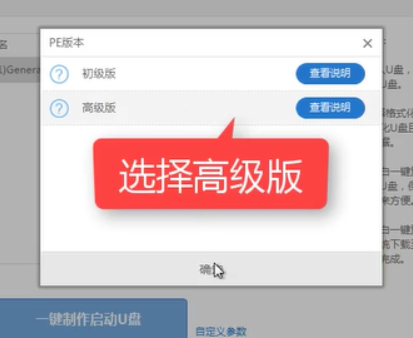
第四步,选择格式化U盘并不丢失数据,点击确定
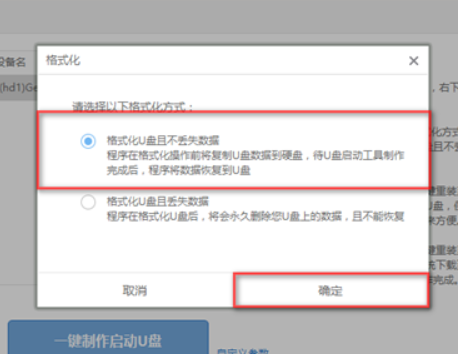
第五步,选择好系统,点击下载系统且制作U盘。
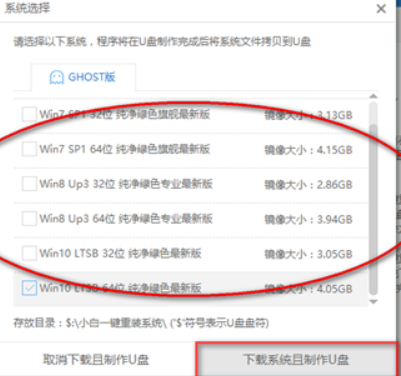
下载所需文件中
PE制作完成,点击确定
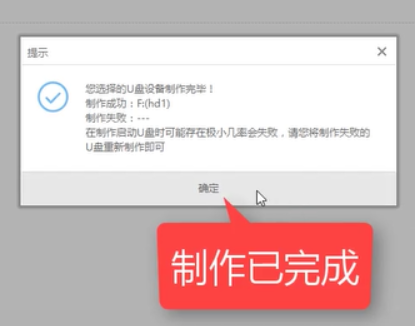
设置bios,确定好你对应的品牌,将bios设置u盘启动
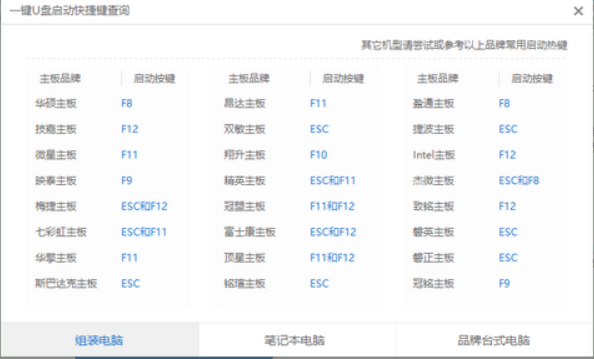
设置完成后,进入pe启动菜单,选择02进入PE
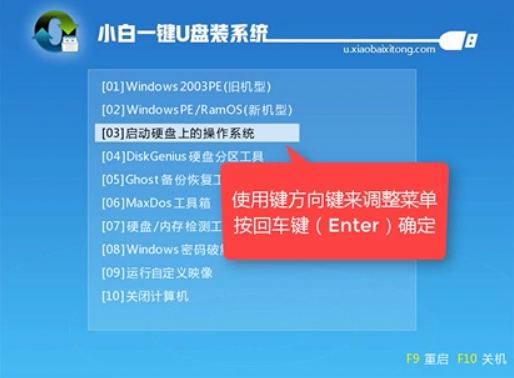
打开小白安装工具,可以看到有系统的信息,这里要注意的是目标分区是不是你的系统盘,确认无误后点击安装系统
部署系统中,请耐心等待
安装完成,重启既可以使用
小白一键重装系统u盘搜索不到镜像怎么办
1、首先使用驱动光盘进行主板USB驱动的安装,把驱动光盘插到光驱里面,这时候计算机就会自动进行播放,然后右键点击一键安装。
2、接着启动“USB Root Hub”。
a、首先右键点击“计算机”图标,找到“设备管理器”菜单。
b、接着在这个菜单里面找到“通用串行总线控制器”选项。
c、之后就会发现“USB Root Hub”的状态是禁止使用,右键点击“USB Root Hub”之后选择“启用”选项。
d、最后再次启用后,查找资源管理器界面,就可以找到U盘图标了。
e、不会重装系统的网友可以参考系统重装步骤。
小白一键重装系统失败怎么办
1、网上下载并安装U盘制作软件“一键U盘装系统V3.3”,下载后将其打开
2、插入U盘,软件自动识别U盘,选择U盘盘符
3、点击“一键制作USB启动盘”,制作完成后重新插拔U盘
4、将GHO文件复制到U盘的GHO或根目录下
5、将U盘启动盘插入需要安装的电脑,进入bios选择U盘启动
6、成功从U盘启动后,选择第一项,进入PE系统
7、双击桌面上的“ONEKEY(一键还原)”图标,程序会自动找到你刚放到U盘根目录下的GHO文件
8、点击确定还原分区,出现如图提示,点击是开始安装系统
9、等待一会儿即可进入系统
下载仅供下载体验和测试学习,不得商用和正当使用。


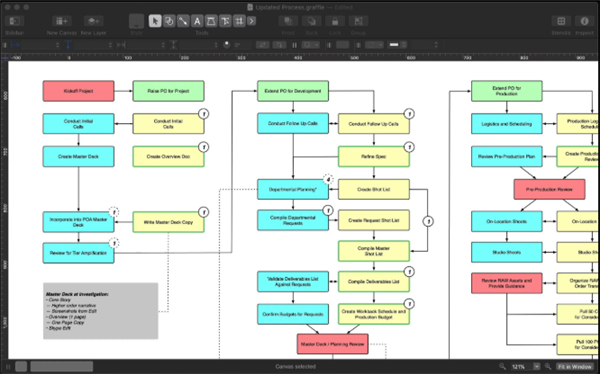
发表评论