【Snipaste专业版吾爱激活】Snipaste专业版激活下载 中文免费版
Snipaste专业版吾爱破解简介
Snipaste专业版吾爱破解绿色免费、功能强大的截图软件,用户可以通过该软件将剪贴板里的文字或者颜色信息转化为图片窗口,还可以缩放、旋转这些贴图窗口,或者把它们变成半透明特别适合程序员和设计师使用。

Snipaste专业版吾爱破解介绍
分享自用中的一款截图软件,功能强大,界面友好,强烈推荐。好用,好用,好用。重要的事说三遍!让 Snipaste 帮你提高工作效率Snipaste 是一个简单但强大的截图工具,也可以让你将截图贴回到屏幕上!下载并打开 Snipaste,按下 F1 来开始截图,再按 F3,截图就在桌面置顶显示了。就这么简单!你还可以将剪贴板里的文字或者颜色信息转化为图片窗口,并且将它们进行缩放、旋转、翻转、设为半透明,甚至让鼠标能穿透它们!如果你是程序员、设计师,或者是大部分工作时间都在电脑前,贴图功能将改变你的工作方式、提升工作效率。Snipaste 使用很简单,但同时也有一些较高级的用法可以进一步提升你的工作效率。感兴趣的话,请抽空读一读用户手册。Snipaste 是免费软件,它也很安全,没有广告、不会扫描你的硬盘、更不会上传用户数据,它只做它应该做的事。
Snipaste专业版吾爱破解软件特色
快速标注界面元素
截图时选中矩形、椭圆、或者 记号笔/马赛克/高斯模糊/橡皮擦 的矩形填充画笔,按下 鼠标右键 即可自动选中界面元素
需打开 “自动检测窗口” 选项
调节画笔透明度
点击工具条中那个大的颜色按钮,更改其 “Alpha通道” 的值(0-255,0 为全透明, 255 为完全不透明)
对齐贴图窗口到其他贴图或其他程序窗口
按住 Shift 再拖动贴图,差不多对齐后释放鼠标即可
Shift 标注
每一种标注形状,按下 Shift 可以变换功能
矩形 -> 正方形
椭圆形 -> 圆形
折线 -> 水平/垂直/45度
画笔 -> 可中途变换为直线
马克笔 -> 水平/垂直/45度
马赛克/高斯模糊/橡皮擦 -> (同 画笔/矩形)
拖拽调整截屏选区大小时移动选区
不要松开鼠标,按下 空格键 即进入移动选区模式
Snipaste专业版吾爱破解使用教程
1、小编为你动图演示Snipaste截图的过程。打开Snipaste后我们可以看到该工具会自动帮我们捕捉需要截图的元素块,选择截图后还可以在截图上编辑自己需要的内容信息。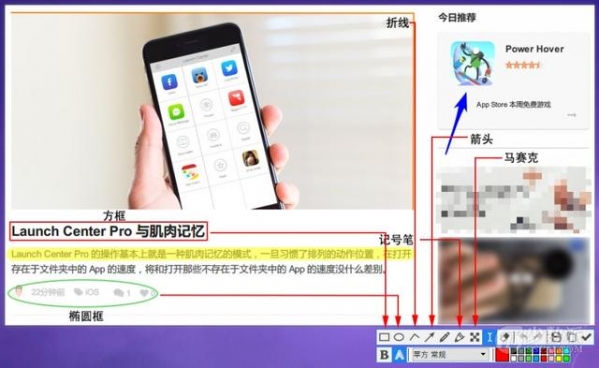
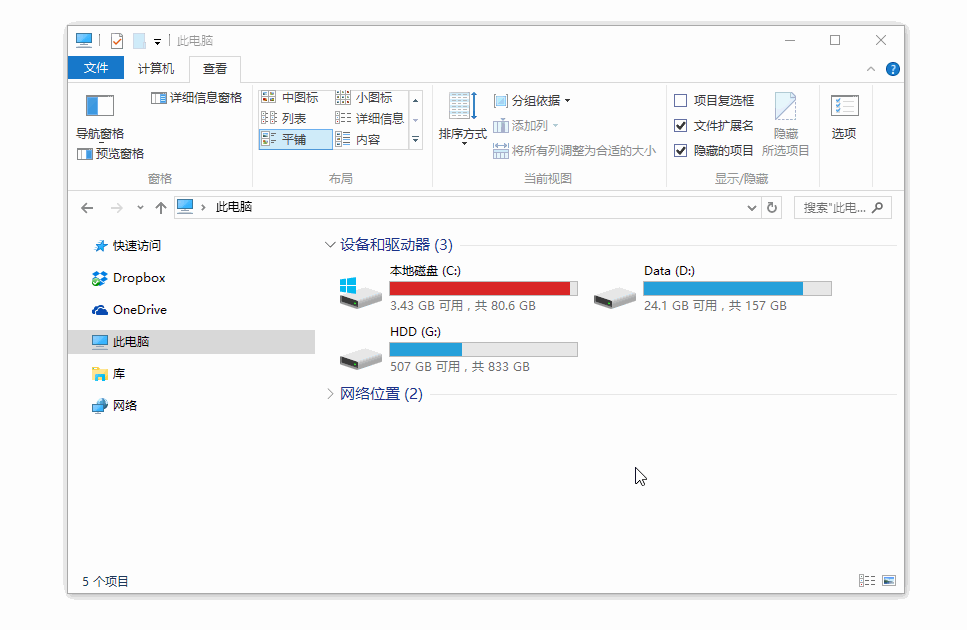
2、你可以将截取的信息尽心遮盖,然后可以将需要展示的内容再展示出来。可以有效遮盖不需要的部分信息进行隐藏。
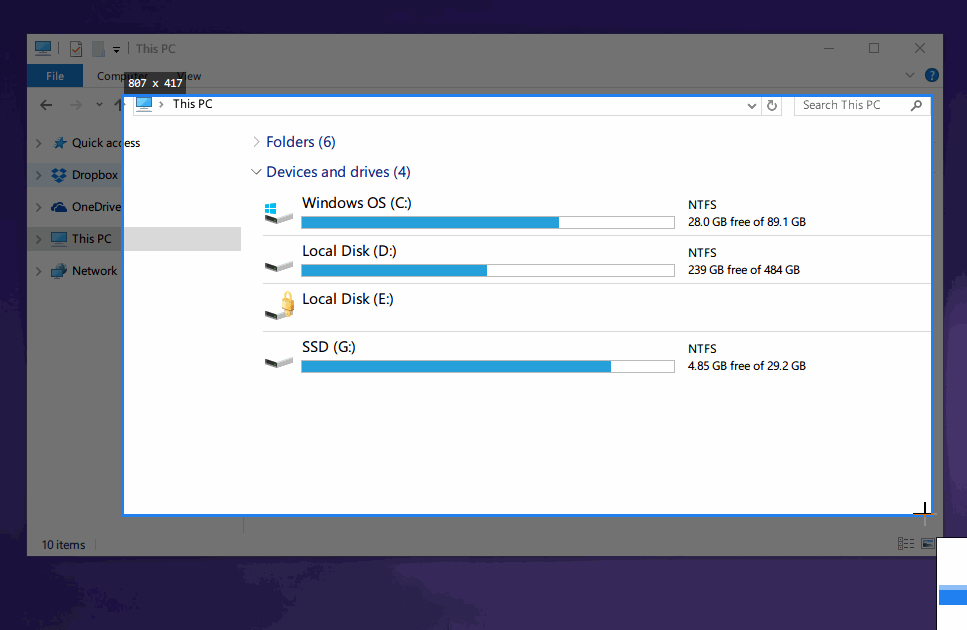
3、Snipaste还可以让编辑的工具进行随意转换,如下:
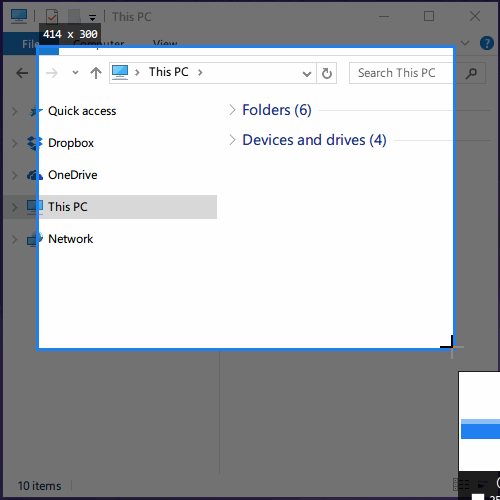
4、如果你发现当前某些信息块并不能很好的被截取或是截取的内容不够详细或是冗余了,还可以自己手动拖拽选择需要截图的内容。
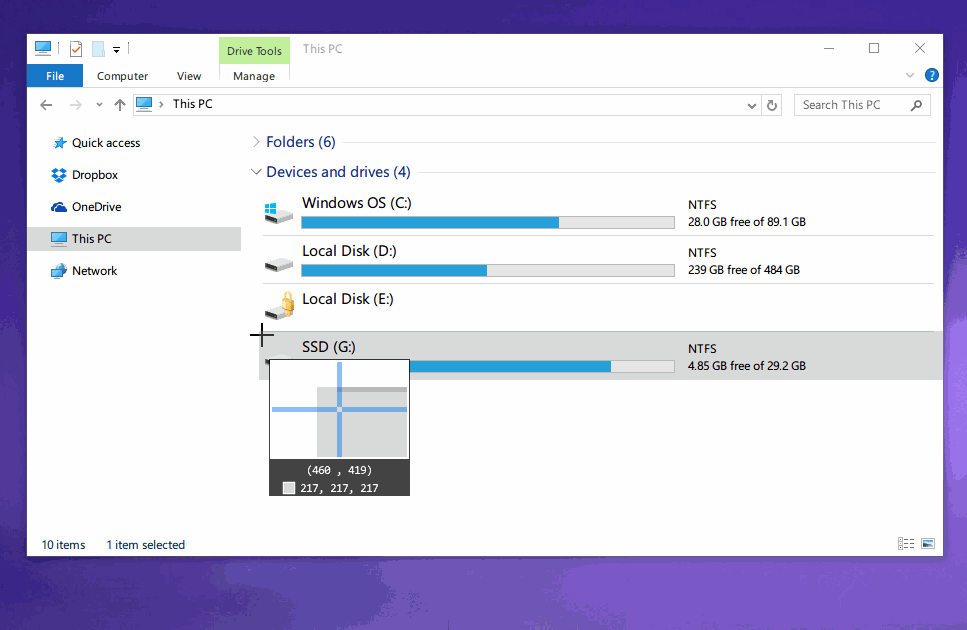
5、Snipaste的贴图效果,Snipaste可以支持将任意信息进行剪切生成相应图片信息。具体效果如下:
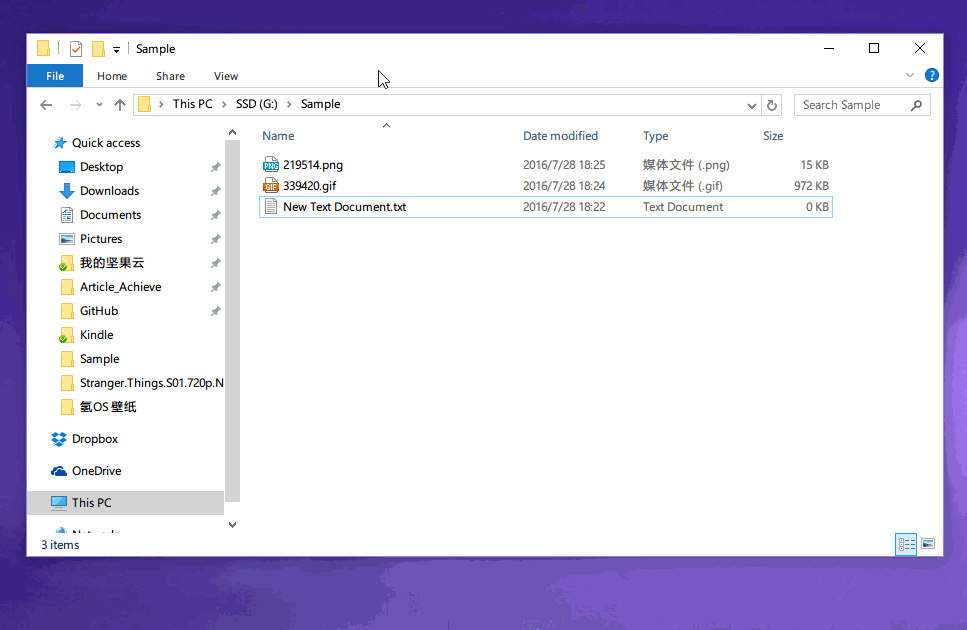
Snipaste专业版吾爱破解常见问题
Snipaste怎么固定大小截图?
方法一:
1、找到Snipaste具体安装路径,如果你未设置,一般是在C盘下哦。请复制Snipaste安装路径地址。
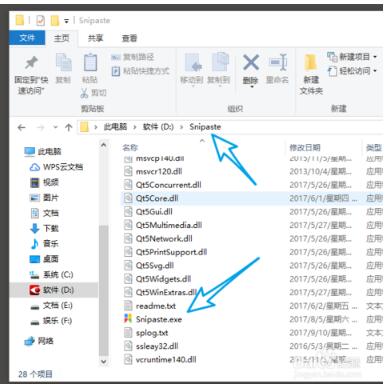
2、Windows + R键将运行调出并输入刚刚复制的路径地址和需要展示的截图尺寸大小。如图:
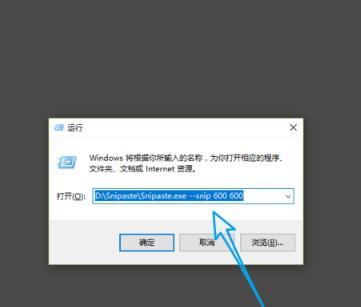
下载仅供下载体验和测试学习,不得商用和正当使用。
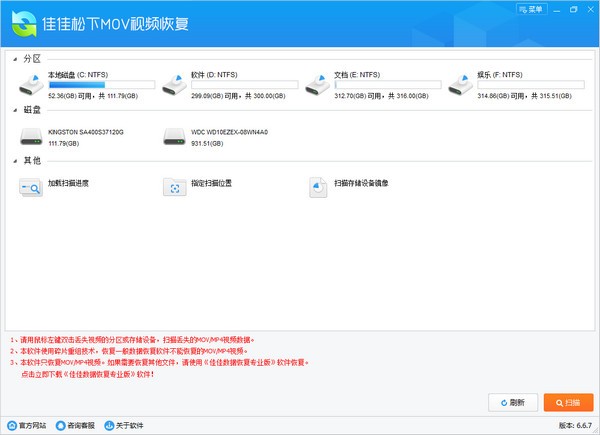
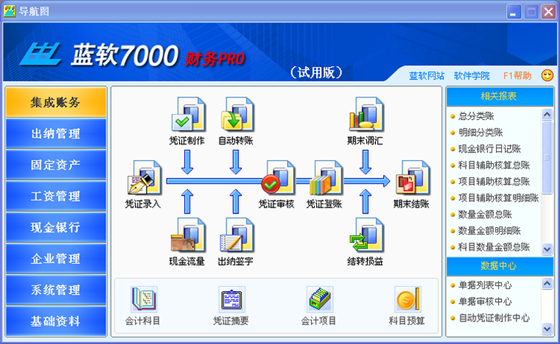
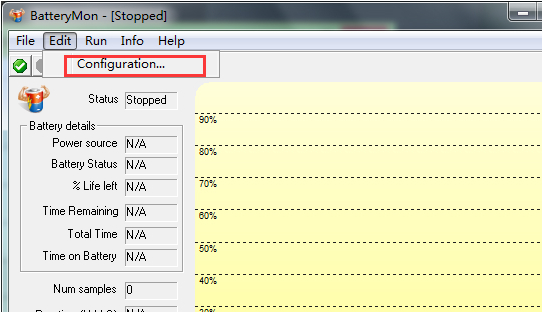
发表评论