【Ghost安装器下载】Ghost镜像安装器 v1.6.10.6 官方硬盘版
软件介绍
Ghost镜像安装器是一款功能强的系统工具,这款工具以ghost为内核,可以对硬盘数据进行快速的备份或者还原,支持Windows平台,无需光驱或启动盘,用户只需简单几步,就可以轻松完成Ghost系统镜像的安装。

使用方法
如何使用Ghost镜像安装器
1、.系统自动备份
选“备份”-点击“。。。”-选择保存目录-执行 即可。
2、系统自动还原
选“还原”-点击“。。。”-选择Ghost镜像-执行。
3、从ISO中还原Ghost镜像
选“还原”–点击“。。。”–文件类型:光盘镜像(*.ISO)–选择ISO文件–执行。
4、从网络中还原Ghost镜像
选“还原”-点击“。。。”-浏览网络中的机子-选择Ghost镜像-执行。
5、自动安装Ghost系统镜像
与程序同一目录,且Ghost镜像命名为SYS.GHO-执行。
6、进入纯DOS环境
选“DOS”-执行-手动Ghost。
Ghost安装器具体的使用说明
1、运行ghost安装器,选择要安装的分区,选择要安装的ghost镜像。然后开始。接着电脑会重启,重启不要动,会进入安装界面,看你的硬盘是不是IDE,不是的就选屏蔽IDE、是的就选启用IDE,接着点确认开始安装,然后又会重启,进入系统驱动安装,然后就能进系统了。
常见问题
如何去除开机启动时的GHOST选项?
1、打开 C 盘→找到 boot.ini 文件→右键boot.ini 文件选属性→取消只读属性→打开 boot.ini 找到你一键ghost的那一行→删除了→保存 应该可以的,尽量是备份一下
Ghost win7系统下如何获取有管理员权限的命令窗口?
1、首先,我们可以在开始菜单里面找到命令提示符窗口,接着直接单击开始菜单,其次点击所有程序-附件,这样的话就可以找到它了,接下来我们用鼠标右键点击,选择下滑菜单中的属性选项。
2、在属性窗口里面,我们首先将界面切换到快捷方式这一栏,其次点击下方的高级按钮。
3、在弹出来的窗里面,大家可以看到有一个选项,也就是“以管理员身份运行”这一个选项默认的是不被勾选的形式,大家就将它勾选上,其次点击确定保存设置即可。
4、设置完过后,用户以后每次运行命令提示符窗口,都是以管理员的权限来运行的了!
Ghost还原或安装系统的时候,中途提示错误A:GHOSTERR.TXT怎么办?
1、出现这种情况的解决方法是装机时进入pe后格式化C盘再装,或用纯净版安装盘来装系统,不要用GHOST版本安装。
安装方法
1,本篇以winxpghost映像为例,首先把下载的Ghost镜像安装器用WinRAR解压释放出来。把其中的SYS.GHO文件放到D:\Ghost\这个文件夹下。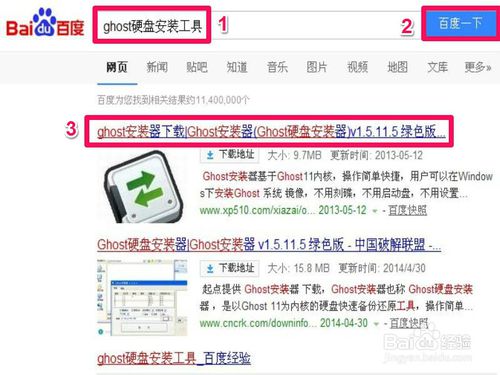
2、下载后,用WinRAR解压出来,要放在除C盘以外的磁盘,双击运行程序。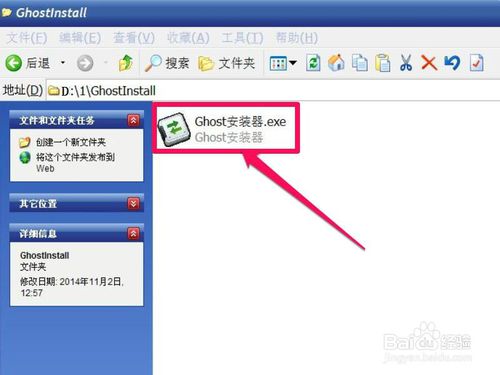
3、打开了“Ghost硬盘安装工具”的主界面,选择“帮助”看一看,了解一下使用介绍。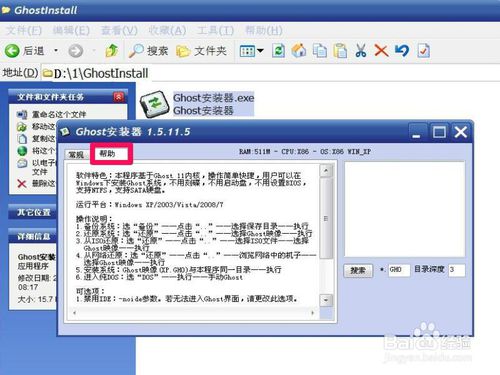
4、阅读完帮助后,应该有一个大概了解,然后选择“常规”项,本篇以讲还原系统为主,所以选择“还原”项。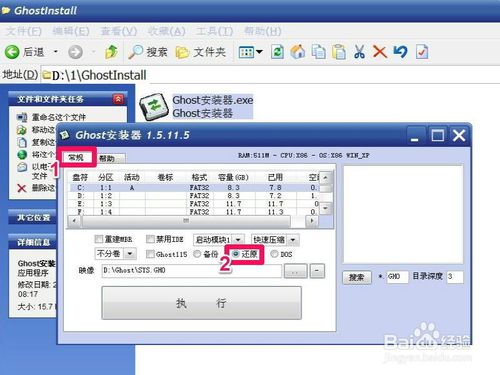
5、选择“还原”后,就要选还原分区,一般选C分区为系统分区。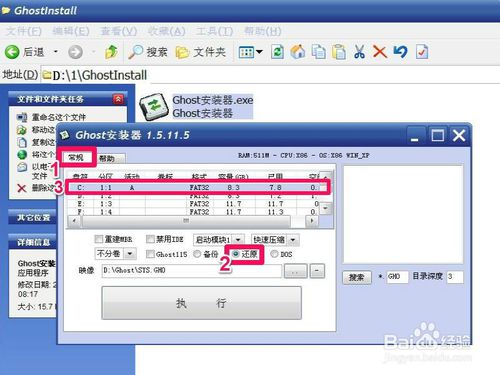
6、安装分区选定之后,就要加载映像文件,也就是上面解压的SYS.GHO映像文件,点击第4处进行加载。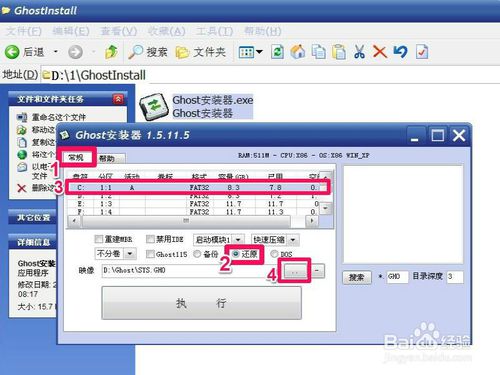
7、打开一个文件选择框,找到存放映像文件的路径,选择映像文件,点“打开”。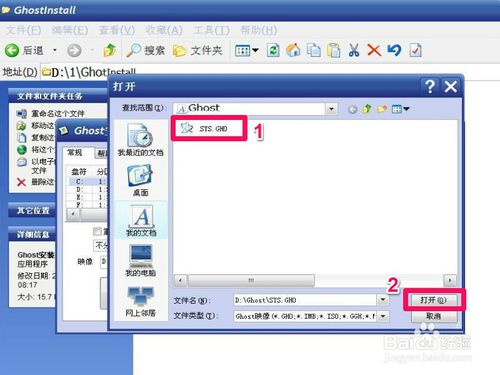
8、映像文件加载成功以后,点击“执行”按钮。会弹出一个警示框“此操作会覆盖C盘文件,文件被覆盖后,无法恢复,你是否已经转移了重要资料,如果已经作好准备了,请按是”。按“是”即开始还原。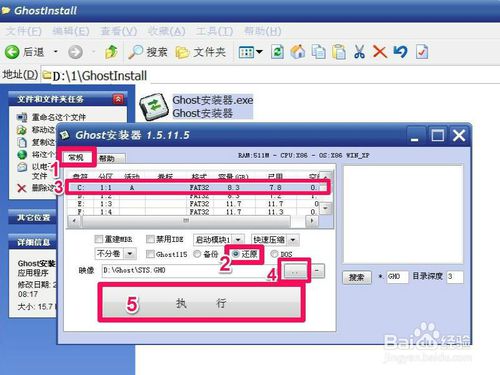
9、还原界面,还原过程大概会需要几分钟,请稍微等待,还原后,按红框中重启按钮,后面的操作都是自动完成,所以不再叙述。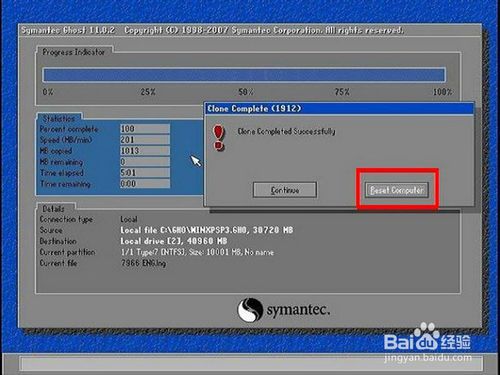
下载仅供下载体验和测试学习,不得商用和正当使用。
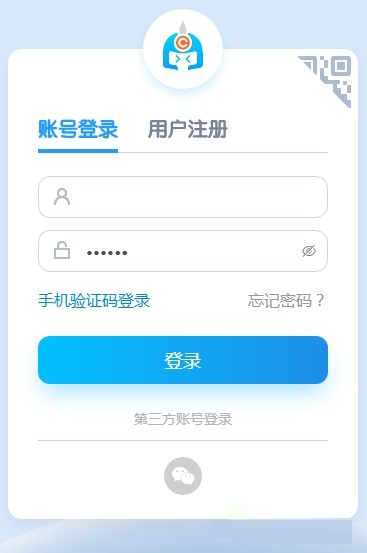
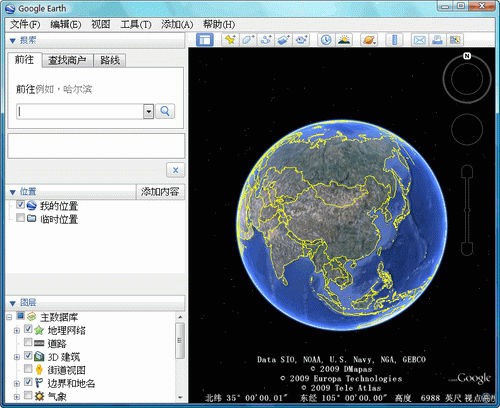
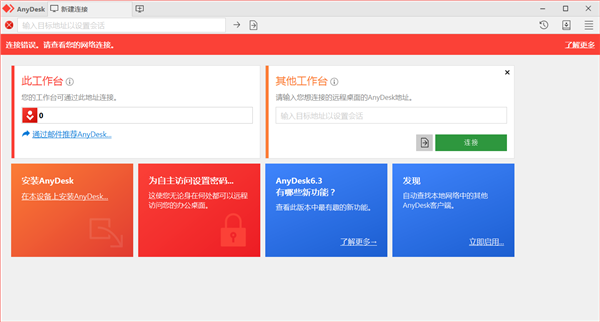
发表评论