【ComicStudio官方下载】ComicStudio激活版 v4.57 中文版(资源、附教程)
软件介绍
ComicStudio是一款由漫画大国日本知名公司所推出的专业级别漫画软件,能够运用于整个漫画创作的完整过程,无论是初学者还是漫画大师,都能够轻松掌握ComicStudio的使用技巧,从漫画的初稿到创作,再到上色和精修一条龙搞定,软件经过修改处理,使用完全免费,而且支持中文语言,方便国内用户使用。
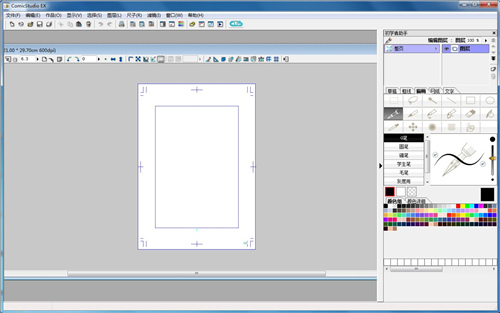
ComicStudio软件特色
特点1:矢量化技术 专用铅笔线的自由再现
现有的普通数字绘画软件不可能做到的笔压感知曲线绘画,我们可以做到实时绘线“矢量化”到今天为止没人曾做到,但我们可以让您的铅笔和钢笔在纸上达到的微妙效果再现在电脑上。(世界首次问世的技术)利用笔压感知板,笔的形状、种类、自动补正方式、“渐入”、“渐出”等可以自由设定,高度的笔感和人工智能调节的绘画终于梦想成真。
笔的自由设定 各种类型的专用笔可以自由选择。
适量化的笔线层 “漫画工作室”特殊的适量化技术可对笔线进行自动整线。已画好的线,可进行变粗或变细处理,线的曲度亦可以自由修改。
特点2:可以独创自己喜爱的网格
操作简单,可以自由进行剪、贴、削、除等 因为一切都数字化了,所以想粘贴网格的时候,可以很简单地用鼠标移动来移动去。而且,自己可以绘制独创的网格。“矢量数据”不受固定清晰度和显示倍数的限制,网格可以进行自由扩大或缩小,网格点亦可以自由变化。打印时更不会产生拷贝式的“网格模糊”现象。
网格在选择范围里可以粘贴网格,随后可以很简单地改变网格点的排列,还可以用橡皮“削改”。
独创自己的网格 照片文件可以输入转换成为独立的网格图案,需要的时候可随时取用。
底稿、白笔、集中线、效果线等工作效率大幅提高!
不需要使用橡皮,所有原稿绝不会弄脏。
网格和纸笔的消耗不复存在,绘画可随时随地进行。原稿被墨水弄黑或被手弄脏,这种事情已一去不复返。橡皮已成历史。打底稿、网格粘贴、集中线和效果线等可以高效率进行,修改亦及其简单。
特点3:定规机能自己画好的线可以自由地设定为定规,过后再利用它来协助描绘新作品,可创造更丰富的笔感表现方式;或者利用它来制作集中线和流线,以简化其制作过程。
特点4:自由素材板照片、单页、单层等均可保存成“素材”,以反复使用,非常方便。
ComicStudio亮点介绍
1、高效率:大大提升漫画创作者的工作效率
2、效果好:ComicStudio的线条直接在电脑中生成,这要比手绘再扫描清晰的多,尤其是对于网点图案来讲。这对于印刷很有好处。
3、便于复制保存。
4、便于修改:就算定稿,只要文件不合层,所有的元素,包含线条、版面、网点、放射线、文字等,都能修改:如果编辑对作品的局部部满意,修改起来很简单。这就是纸上绘画办不到的。
ComicStudio教程
1、【初始ui模式选择】
comic studio初次启动后会弹出【初始ui模式选择】窗口,并分享两种软件界面的选择:【使用标准界面】与【使用新手界面】。
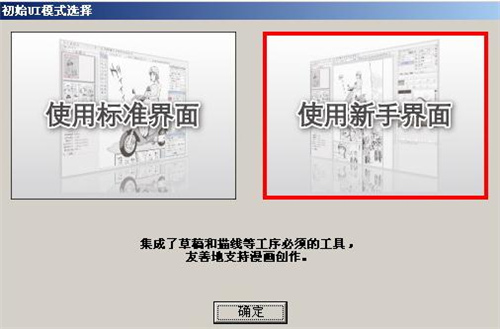
2、美观的新手界面
选择【使用新手界面】后即可进入comic studio的使用界面,软件默认设置会在左侧工作区自动新建一张漫画原稿纸页面。【新手界面】确实很美观,在右侧漫画作者会看到亲切的g笔、圆笔、镝笔等漫画蘸水笔图案。可是虽然叫做【新手界面】并且设计得像个漫画工具箱,但很多工具选项它却不会显示,所以不建议新用户使用此界面。
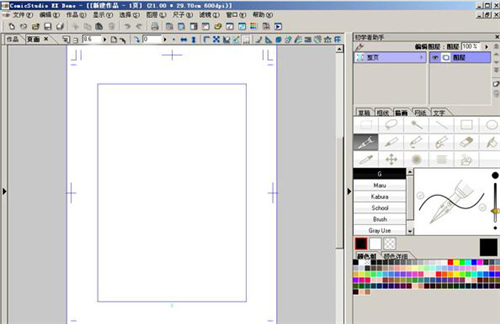
3、标准界面
选择【使用标准界面】后comic studio将以功能面板的形式进入软件界面,面板的摆放略显凌乱,同样它也会自动新建一张原稿纸页面,对于使用其它尺寸的用户每次都得关闭它,如何取消“自动新建页面”会在后面详细讲解。
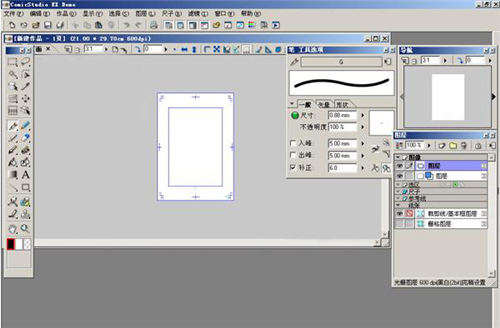
4、自定界面位置
我们可以根据自己的习惯安排软件界面。将【导航】面板关闭后,首先将【原稿纸页面窗口】最大化,使页面窗口上方的【快捷操作栏】完全显示出来。然后将【图层】面板摆放到软件窗口的右侧,【快捷操作栏】的下方;再将【工具选项】面板摆放在【图层】面板的下方;最后将【工具箱】摆放在这两个面板的左侧。
comic studio拥有多种功能面板,但平时使用较多的只有【工具箱】、【图层】、【工具选项】这3个。将左侧最大的面积分配给工作页面。
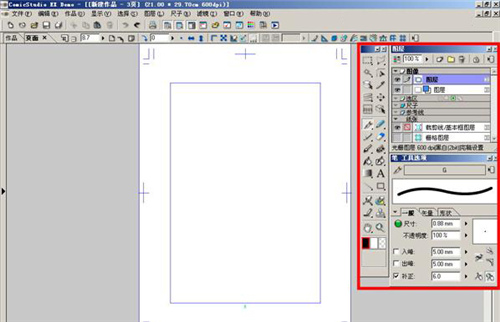
5、显示【页面列表】工具与自定义工具箱
如果新建的是多页的【作品】页面,单击comic studio窗口左侧的“黑三角”会显示或隐藏【页面列表】栏。双击【页面列表】中的缩略图,就会在工作区打开所选的页面。【页面列表】可直观地显示漫画版式、页数、所选页面等信息。
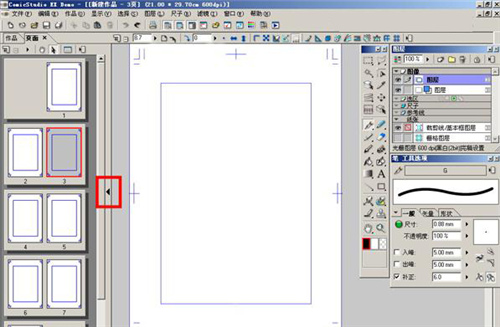
6、工具箱
单击键盘f2可显示【工具箱】面板。comic studio的所有工具都集成在此面板中。
某些单个工具的右下角会有黑色小三角形,这代表此工具的下面还有子工具。不带黑色三角形的是单一工具。下图中被红框圈选的带黑色三角形的工具,其包含的只是此工具不同参数设置的进阶工具,而不是子工具。
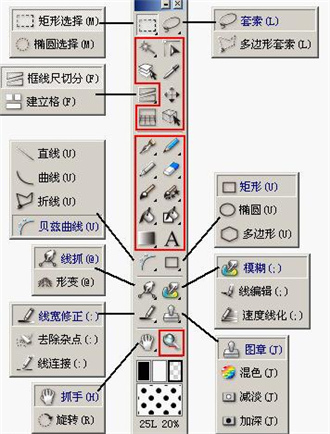
7、【工具选项】面板中的子工具
【工具选项】面板也可以显示子工具。单击键盘f3显示【工具选项】面板,单击【工具选项】面板左侧的工具图标就会弹出此类功能的所有子工具。【框线尺切分】工具集除外。
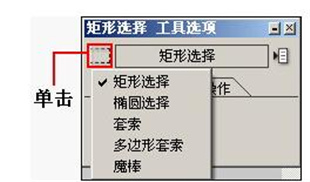
8、设置自定义工具
为了避免查找工具的麻烦,comic studio分享了自定义工具箱的功能。
单击键盘f11显示【自定义工具箱】面板,在此面板中可以设置排列常用的工具。单击面板右上的“黑三角”选择【自定义工具设置】选项。

9、【自定义工具设置】窗口
在弹出的【自定义工具设置】窗口中,单击面板右下方的【新建设置】按钮,会弹出【新建自定义工具设置】对话框。
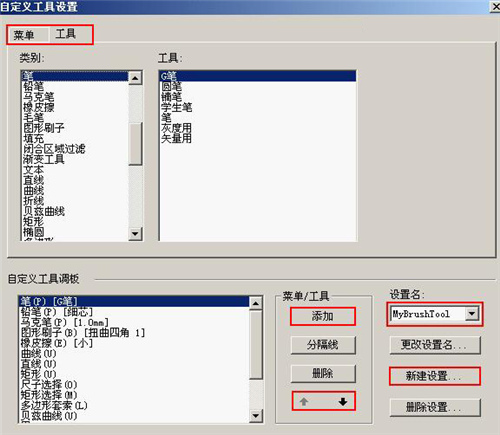
10、设置自定义工具名称
在输入栏中设置自定义工具的名字,如:mybrushtool,单击【确定】完成操作。
现在可以在图12上方的【菜单】与【工具】选项卡中选择命令与工具,为了方便通常以自定义工具为主。
先在【类别】选项栏中选择一种工具,然后到【工具】选项栏中选择需要的工具选项,单击右下方的【添加】按钮就可把工具添加到【自定义工具调板】窗口中。单击选中【自定义工具设置】窗口中的工具后,可以使用右侧的“上下箭头”调节该工具的排列顺序。设置完成后单击【确定】按钮结束操作。

11、新建的自定义工具箱
在【自定义工具箱】左上的下拉菜单中选择【mybrushtool】选项即可显示刚刚设置的工具。

12、设置界面
关闭comic studio的【工具箱】后,将【图层】、【自定义工具箱】、【工具选项】面板重新摆放位置,新的软件界面就设置完成了。比较之前的几个软件界面,现在的更为简洁,工作区域更大。
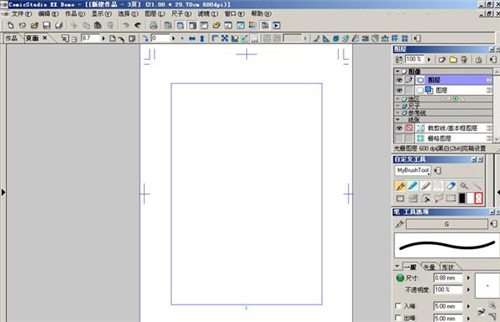
快捷键介绍
文件 编辑
作品新建 CTRL+N 撤消 CTRL+Z
打开页面 CTRL+SHIFT+O 用描画色填充选区 CTRL+U
打开 CTRL+O 重做 CTRL+Y
关闭 CTRL+W 剪切 CTRL+X
保存 CTRL+S 复制 CTRL+C
全部保存 CTRL+SHIFT+S 粘贴 CTRL+V
另存为 ALT+SHIFT+S 白色透明式粘贴 CTRL+SHIFT+V
页面设置 ALT+SHIFT+P 清除 DELETE
打印设置 CTRL+SHIFT+P 填充选区 CTRL+SHIFT+U
打印 CTRL+P 用描画色填充选区 CTRL+U
显示 选择
显示标尺 CTRL+R 全选 CTRL+A
显示格图层区域 CTRL+SHIFT+4 取消选择 CTRL+D
显示文本图层区域 CTRL_ALT+4 反选 CTRL+SHIFT+I
显示透明部分 CTRL+4 选区转化为图层 CTRL+SHIFT++D
显示页面图像 CTRL+5 图层转化为选区 CTRL+F
全部显示页面图像 CTRL+SHIFT+5 追加图层到选区 CTRL+SHIFT+F
吸附 CTRL+1 使用快速蒙板 CTRL+M
使用快速选择 CTRL+SHIFT+M
图层 尺子
新建图层 CTRL+SHIFT+N 剪切尺子 CTRL+ALT+X
复制图层 CTRL+SHIFT+C 复制尺子 CTRL+ALT+C
图层群组化 CTRL+G 粘贴尺子 CTRL+ALT+V
解除群组 CTRL+SHIFT+G 删除选择的点 CTRL+ALT+D
转换图层 CTRL+ALT+E 选择边中间追加点 CTRL+ALT+A
合并图层 CTRL+SHIFT+E 沿选择的尺子描线 CTRL+ALT+U
向下合并图层 CTRL+E 使垂直 CTRL+SHIFT+H
显示图层颜色 CTRL+B 使水平 CTRL+H
图层锁 CTRL+L 使边对齐 CTRL+ALT+H
建立视角 CTRL+SHIFT+7
建立放射线尺 CTRL+SHIFT+8
窗口
放大 CTRL+NUM+
缩小 CTRL+NUM-
实际像素 CTRL+ALT+0
满画布显示 CTRL+0
打印尺寸 CTRL+SHIFT+0
隐藏全部调板 TAB
工具 F2
工具选项 F3
图层 F4
导航器 F5
网纸 F6
属性 F7
历史记录 F8
灰度 F9
素材 F10
自定义工具 F11
动作 F12
安装及破解教程
1、首先在本页面下载ComicStudio文件包,然后解压缩,获得安装程序以及破解文件
2、双击exe安装程序开始软件的安装,根据系统提示一步步安装完成
3、打开破解文件包,运行一次“注册信息清除”以防安装出错
4、打开“CS457免cd”文件夹,将免CD补丁复制到Tool文件夹覆盖替换原文件,选择“复制和替换”即可
5、打开CS_EX.exe,跳过素材安装,输入序列号:CE4WJ0-1N221B-C0B274-899FEC-A49994,序列号输入完成后,点击“登记许可证”
6、下个界面有两个选择,一种是习惯以前界面的用户的标准模式,另外一种是集成了描线和草稿等工序必须的工具,用户根据需求自行选择
7、完成激活后就可以一直免费使用了
下载仅供下载体验和测试学习,不得商用和正当使用。
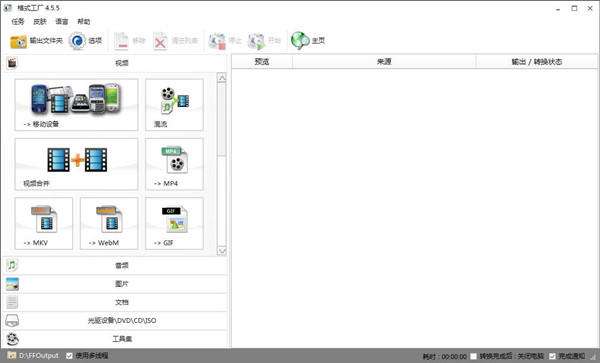
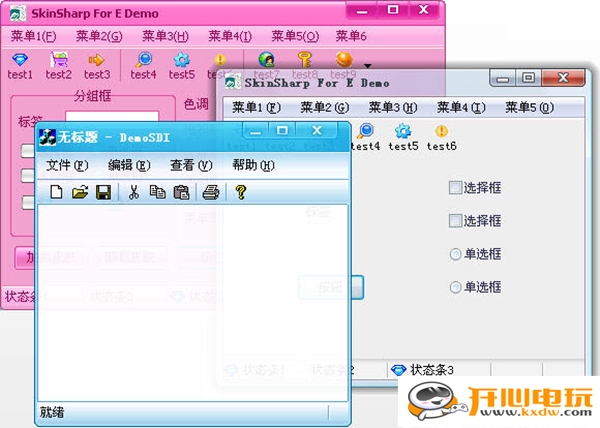
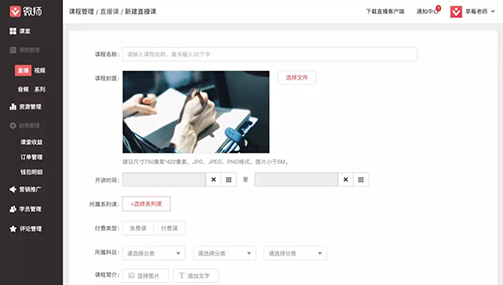
发表评论