【oCam电脑版下载】oCam官方下载 v500.0 激活版
软件介绍
oCam电脑版是一款非常好用的电脑屏幕录制工具,软件功能非常齐全,除了支持录制视频外,还可以对屏幕进行截图。并且用户可以挑选不同的模式进行录制,主要分为屏幕录制、游戏录制以及音频录制。然后在使用oCam电脑版的时候,你可以选择全屏模式截图也可以选择自定义区域截图。
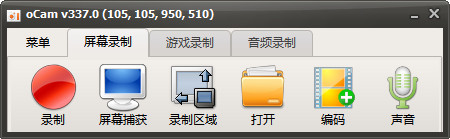
软件特色
oCam电脑版支持录制视频以及屏幕截图
支持暂停与继续录制功能
内置支持视频编码 (AVI, MP4, FLV, MOV, TS, VOB) 和音频编码 (MP3)
oCam电脑版支持使用外部编码器
oCam电脑版屏幕录像工具支持录制超过 4GB 体积的视频格式
oCam电脑版支持内录录制电脑播放的声音音频
oCam电脑版可以调整音频录制的质量
截屏保存格式支持 (JPEG, GIF, PNG, BMP)
oCam电脑版屏幕录像工具支持区域录制以及全屏录制
oCam电脑版支持录制鼠标指针或者移除鼠标指针
oCam电脑版屏幕录像工具支持双显示器
在 IE 浏览器里可以轻松选择 Flash 的区域进行录制
可以在选项里面调整视频的 FPS 帧率等设置
使用方法
安装好、打开 ooCam电脑版 软件后,主界面上只有六个大大的按钮,最左边红色的「录制」是屏幕录像功能,选择你要录像的范围再按下「录制」即可开始录像。右边的「屏幕捕获」则是屏幕截图功能,一样是使用工具栏上方的绿色方框来圈选你要截图的范围。
「录制区域」菜单里面有几个常用的截图录像尺寸,或者也可以点「全屏幕」进行全屏幕截图、录像,或按「自定义大小…」精确设置需要的尺寸。
操作步骤只需三步:1、设置屏幕录制范围;2、点击录制按钮;3、停止录制并保存;即可完成录像!
1、设置屏幕录制范围;
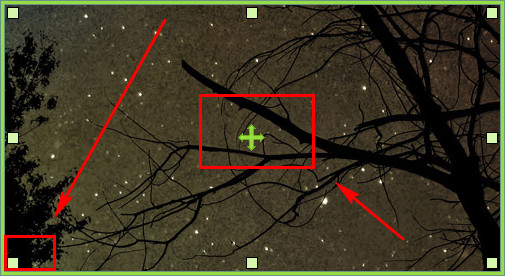
2、点击录制按钮;
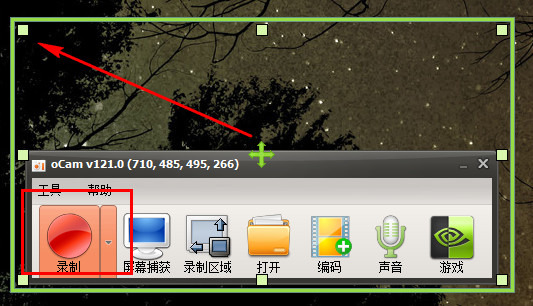
3、停止录制并保存;即可完成录像!
另外,oCam 录制GIF动画也是非常好用的哦,只需要在「编码」里选择「GIF动画」,点击左侧的红色「录制」按钮,即可录制GIF动图了,比很多专门的GIF录像软件的效果都要好。
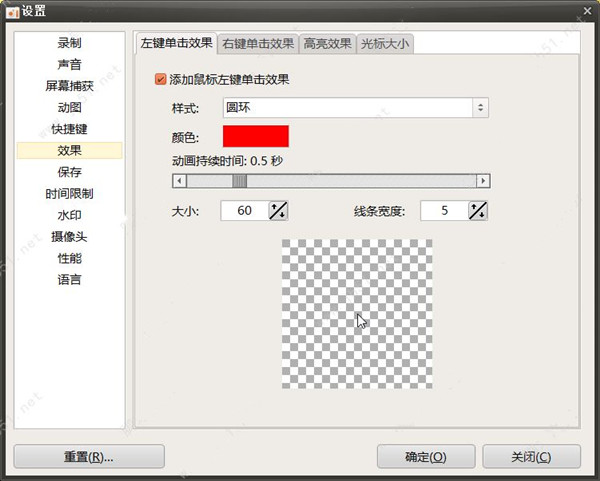
更新日志
oCam电脑版 v500.0
修正了一些个人电脑将不能记录游戏的原因,因为OpenSharedMem错误。
ocam屏幕录像工具内部功能稳定
下载仅供下载体验和测试学习,不得商用和正当使用。
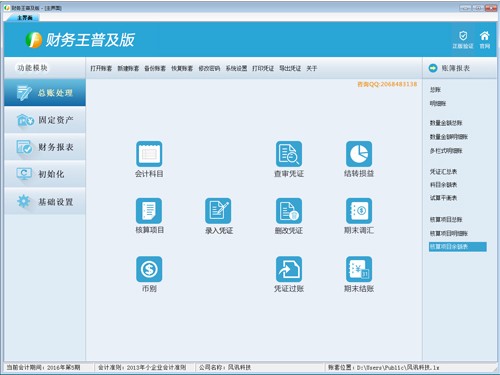
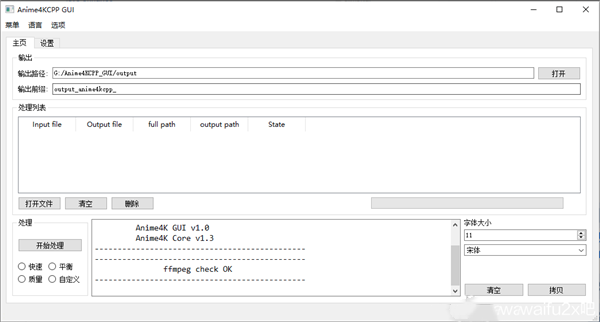
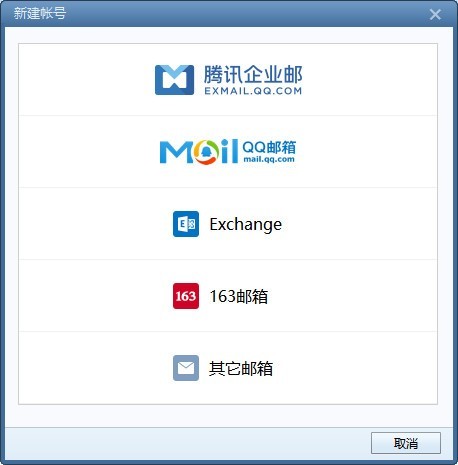
发表评论