【Techsmith Camtasia Studio中文版】Techsmith Camtasia Studio下载 v20.0.1.21329 官方版
软件介绍
Techsmith Camtasia Studio中文版是一款对屏幕进行捕捉影音的录像、编辑工具,能够帮助用户记录屏幕的鼠标移动轨迹、屏幕影像进行记录,通过麦克风及生科进行音效配音,并且拥有即时播放及视频压缩功能,使得用户能够更加便捷、高效的进行视频编辑,从而制作出更加优质的视频。
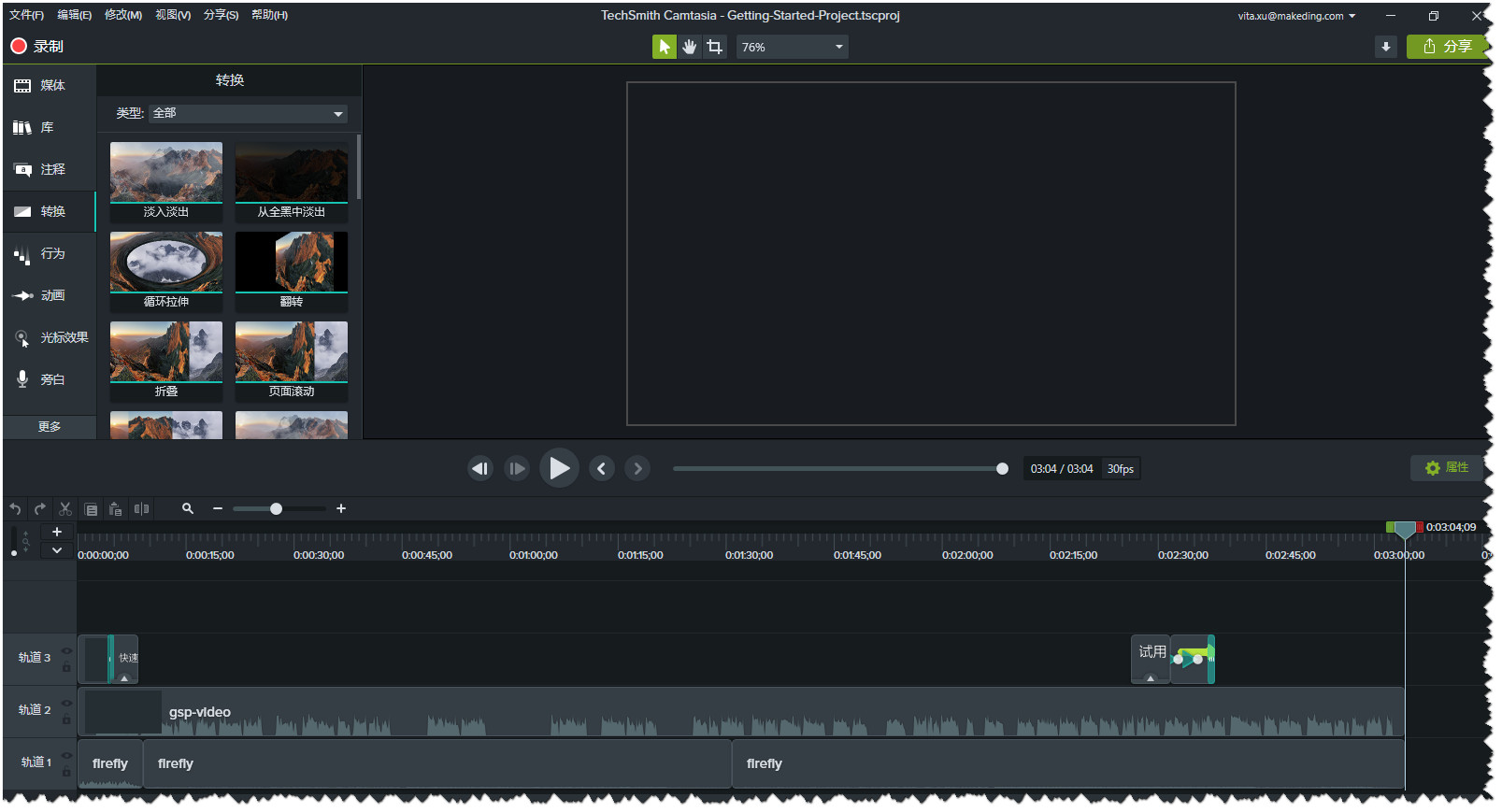
Techsmith Camtasia Studio中文版软件特色
1、屏幕录制器
记录屏幕的任何部分,直到像素。
2、摄像头
网络摄像头可以为您的视频添加个性化触摸。
3、媒体
将图像,音频和视频导入到4K分辨率。
4、多轨时间表
使用多个轨道快速制作图片,视频,文字和音频。
5、注释
箭头,标注,形状等更有助于您理解。
6、转换
将剪辑/图像,形状或文本的开头或结尾添加一个介绍/外部。
Techsmith Camtasia Studio中文版软件功能
1、TechSmith Camtasia 录制屏幕功能
Camtasia录像器能在任何颜色模式下轻松地记录屏幕动作,包括光标的运动、菜单的选择、弹出窗口、层叠窗口、打字和其他在屏幕上看得见的所有内容。除了录制屏幕,Camtasia Studio还能够允许你在录制的时候在屏幕上画图和添加效果,以便标记出想要录制的重点内容。
2、TechSmith Camtasia 录制PPT功能使用
Camtasia Studio PPT插件可以快速的录制ppt视频并将视频转化为交互式录像放到网页上面,也可转化为绝大部分的视频格式。无论是录制屏幕还是PPT,您都可以在录制的同时录制声音和网络摄像机的录像。在最后制作视频时,您可以把摄像机录象以画中画格式嵌入到主视频中。在录像时,您可以增加标记、增加系统图标、增加标题、增加声音效果、增加鼠标效果,也可在录像时画图。
3、TechSmith Camtasia 编辑器
您可以创建Camtasia Studio工程,以便在以后多次重复修改。在时间线上,您可以剪切一段选区、隐藏或显示部分视频、分割视频剪辑、扩展视频帧以便适应声音、改变剪辑或者帧的持续时间、调整剪辑速度以便作出快进或者慢放效果、保存当前帧为图像、添加标记以便生成视频目录;同时您还可以进行声音编辑,录制语音旁白、进行声音增强、把声音文件另存为MP3文件;您也可以为视频添加效果,如创建标题剪辑、自动聚焦、手动添加缩放关键帧、编辑缩放关键帧、添加标注、添加转场效果、 添加字幕、快速测验和调查、画中画、添加元数据。
4、TechSmith Camtasia 菜单制作器
使用Camtasia 菜单制作器可以创建一个有吸引力的菜单来启动您的文件。使用菜单制作,所有文件的的拷贝都在一个中心位置,这样可以很方便的打开或关闭文件或应用程序。这 就意味着,当演讲或者教学的时候,不需要搜寻更多的驱动器、路径和文件夹。你可以和方便的创建一个可以通过使用菜单运行显示的CD-ROM,这是一个向客户、学生、工作组和更多人发布信息的完美方式。可以使用包括在菜单制作中不同数量的模板或者制作你自己的个性化模板。您可以选择菜单制作的模板、选择文件并包含在光盘上、输入菜单标题、使用向导生成菜单、添加子菜单、添加菜单选项和属性、使用菜单属性标签选项自定义菜单、在一个菜单或者菜单之间移动内容。
5、TechSmith Camtasia 剧场
使用Camtasia剧场,你可以创建新的剧场工程:把多个Camtasia Studio创建的Flash文件绑定成为一个单独的Web菜单;还可以编辑Flash作品或者剧场工程:不用把视频文件重复复制到制作向导中就可以编辑Camtasia Studio制作的Flash文件。可以做简单的改变,如修改打字错误、添加目录条目等。您可以创建新的剧场工程、编辑Flash作品或者剧场工程、个性化剧场工程、编辑目录条目、添加目录图像、剧场预设、保存并预览剧场工程。
6、TechSmith Camtasia 播放器
Camtasia 播放器是单独的视频播放器,最适合用来播放屏幕录像了。按照100%的比例的比例播放录像以保持他们的清晰度;可以在任何Windows平台运行,不依赖于运行库、操作系统版本或者DirectX;可以一个单独.exe文件的方式运行,不需要安装,不要注册也不需要任何配置文件;可以用命令行的方式来启动 播放器,比如CD-ROM、媒体创作工具、脚本语言或者批处理文件。
Techsmith Camtasia Studio中文版使用教程
一、Camtasia Studio怎么录屏?
1、首先在知识兔下载安装好Camtasia Studio软件后,打开进入到软件的主界面,在软件界面点击下图中的“Record the screen”(录制屏幕),然后进入到图二界面,下图中full screen是录制全屏,custom是录制自定义选区。
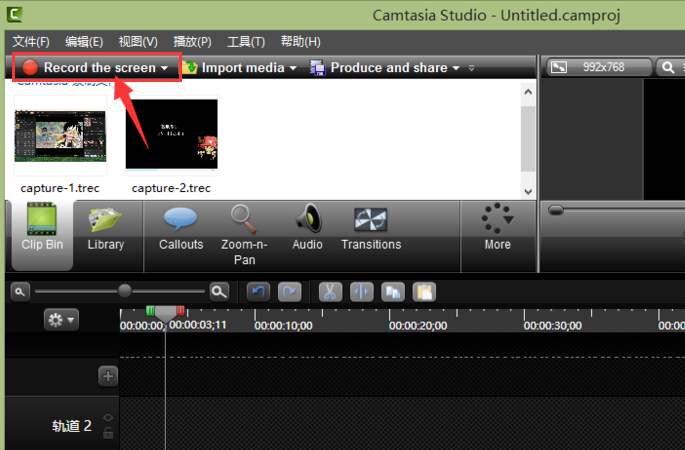
2、选择好录制类型后,点击洁面后方的“rec”选项就可以开始录制了,在录制过场中可以进行删除、暂停和停止操作。
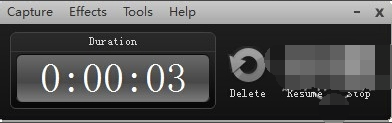
3、停止录制后,就会进入到下图中的界面,在界面中有保存编辑,生成和删除三个选项。点击界面中的“save and edit”选项后,就可以对录制的视屏进行编辑。
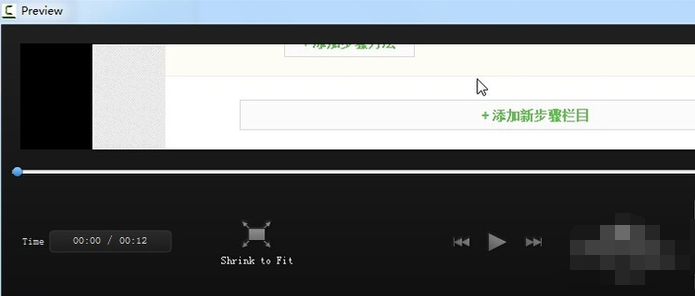
4、将视屏编辑完成后,就可以选择点击“produce and share”选型,接下来就可以将这个视频转换成自己想要的格式。
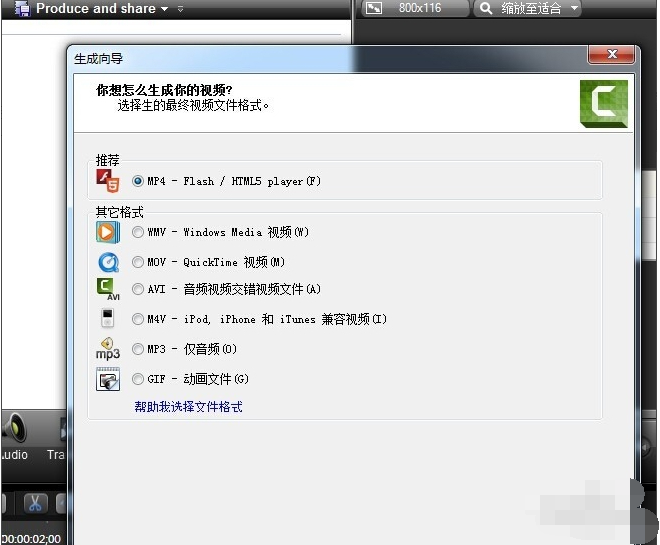
二、Camtasia studio录完视频怎么导出视频?如何生成mp4?
1、在使用Camtasia Studio软件制作完视频后,就可以点击软件界面上方的“分享”选项,如下图所示。
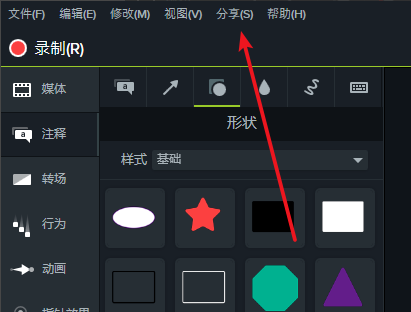
2、接下来在分享选项的下方会出来菜单栏,如下图所示,点击“本地文件”选项。
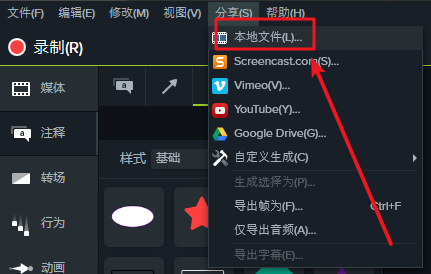
3、接下来就进入到下图中的生成向导界面,在界面中点击自定义生成设置选项后方的下拉图标,然后就可以出现多钟的格式选项。如下图所示,我们选择需要保存的mp4视频格式后点击界面下方的下一步。
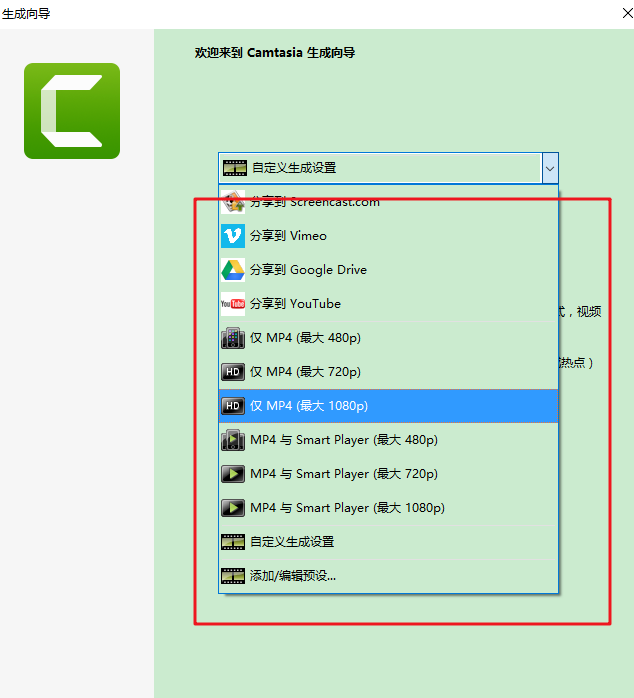
4、接下来进入到下图中的保存位置选择界面,可以输入文件的名称以及保存的文件夹,设置完成后点击界面下方的“完成”。
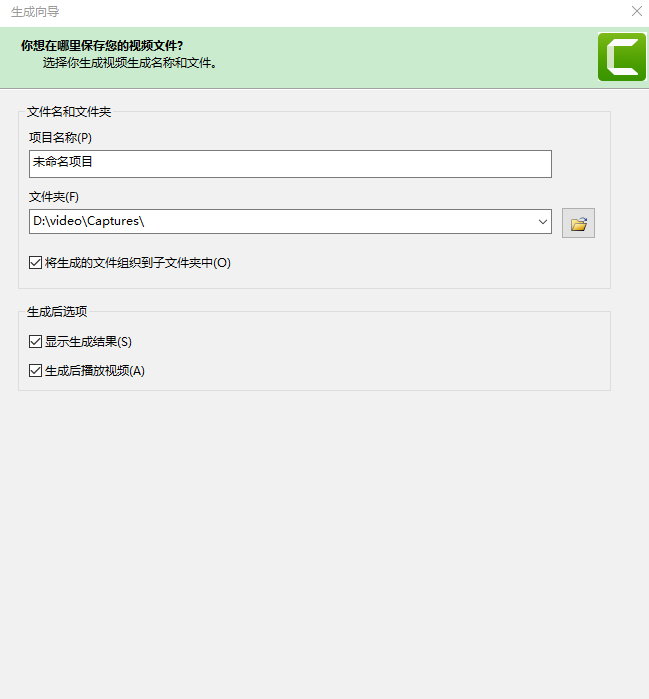
5、最后,等待文件保存完成,出现下图中的界面就表明已经成功保存了视频文件,接下来就可以在设置的保存位置中找到保存的视频文件。
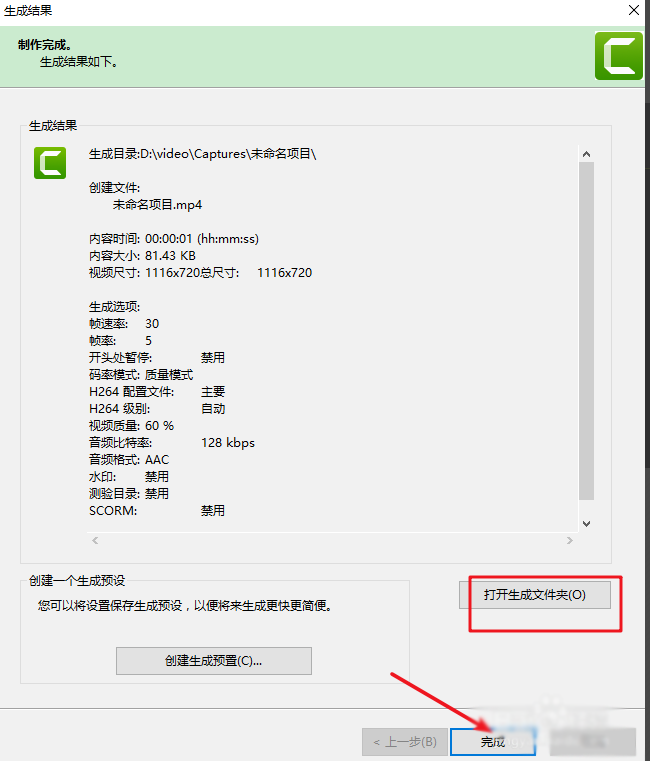
Techsmith Camtasia Studio中文版常见问题
如何使用Camtasia制作开场动画?
1、先点击Camtasia的注释效果,在注释的形状中拉取一个矩形到时间轴的轨道上,拉大它的长和宽使它铺满半个显示界面,然后在颜色功能中吸取右边属性按钮的颜色色号,同时将它的边框调为相同的颜色。
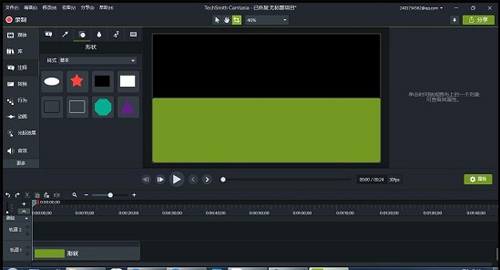
2、然后再拉取一个圆形(称为圆1)放到界面正中间。然后将矩形和圆1的轮廓分别调至与各自图形相同的颜色。注意,这里的圆1和矩形不在同一条时间轴轨道上。
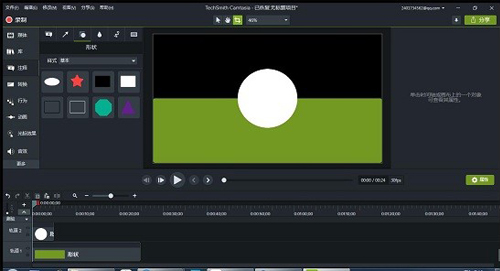
3、在行为功能中找到“正在切换”动画,并将它分别拖放到矩形和圆1的时间轴上。这样这两个图案就给人一种从上方“掉下来”的错觉。
在属性栏把它们行为属性中的期间样式调为无,这样在后面的时间轴中图形就不会再上下移动了。
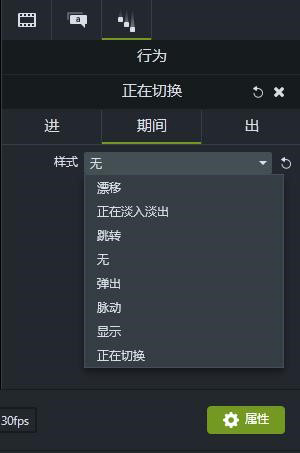
4、对圆1进行复制,在相同的轨道粘贴一个圆2,这样圆2的设置和圆1一样,也省去了一些重复的操作。同时,我们把圆1属性栏中的出速度给调慢一点,使圆1消失的动画和圆2进入的动画衔接更加自然。
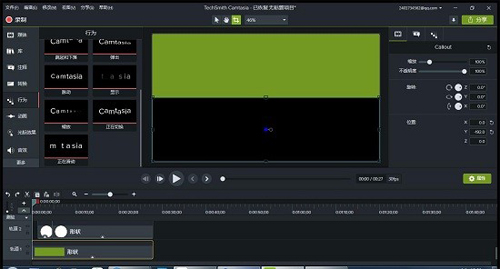
5、如果这里圆1离开时有卡顿,我们可以在行为属性的“出”界面将移动效果调至缓入—Quart,这样圆1消失时的动画就会更加流畅。
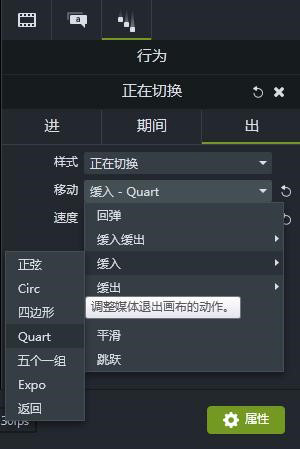
6、对圆2制作一个绿色的轮廓。对圆2复制粘贴到轨道3上创建圆3,按Ctrl键的同时拉大边缘线对圆3等比例放大,然后将图形透明度调至0。将轮廓调至略大于圆2、颜色调为与矩形相同的绿色。这样通过对圆3属性值的调整就起到了圆2轮廓的作用。
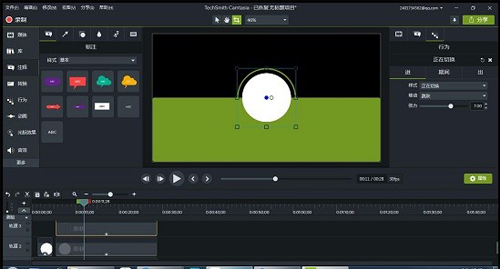
7、最后在动画中添加一个“Camtasia”的文字注释。在注释中选择一个文字标注,拖放到显示界面正中间,并将内容编辑成“Camtasia”。然后对注释的大小及颜色调整到我们想要的效果,再为文本注释设置一个“弹出”的行为效果。到这里,动画的制作就完成了。
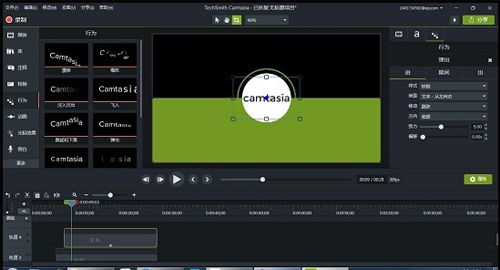
打开Camtasia Studio出现“无法启动Camtasia。editorinterop.dll或其中一个一栏项目从您的计算机丢失。请尝试重新安装Camtasia以解决此问题”之时该怎么办?
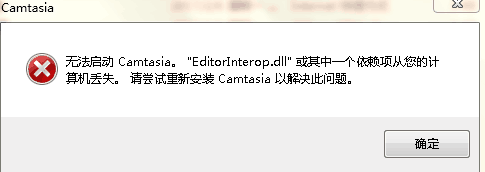
一、在下载包中,小编为您分享了editorinterop.dll文件,放在editorinterop.dll文件夹中,拷贝到C:programdataTechSmithCamtasia Studio 9(如果安装到其他盘符,请找到软件的安装位置放到目录下即可)即可解决错误提示。
二、如果第一中方法是打开是出现错误。将文件editorinterop.dll放到系统目录下。
C:WindowsSystem (Windows 95/98/Me)
C:WINNTSystem32 (Windows NT/2000)
C:WindowsSystem32 (Windows XP, Vista)
C:WindowsSystem32 (Windows 10/8/7/2008r2)
C:WindowsSysWOW64 (Windows 10/8/7/2008r2)
注意:editorinterop.dll文件中包含32位和64位,请注意自己的系统版本位数,放入相对应的版本的文件。
Techsmith Camtasia Studio中文版更新日志
修复了在下载整个文件之前m4a播放无法启动的问题
修复了语音旁白文本的更改如果在关闭应用程序之前最后更改的话可能会丢失的问题
修复了可能导致某些字符在文本注释中呈现错误的问题
修复导致16位.camrec文件无法正确呈现的问题
修复了媒体位于组中时问题呈现对“不透明度”的更改
修复播放具有损坏元数据的音频文件后关闭应用程序时挂起的问题
修复了在具有损坏的元数据的音频文件上永远无法完成LUFS计算的问题
修复了当系统区域设置为日语时Windows用户名包含双字节字符时发生的启动崩溃
下载仅供下载体验和测试学习,不得商用和正当使用。

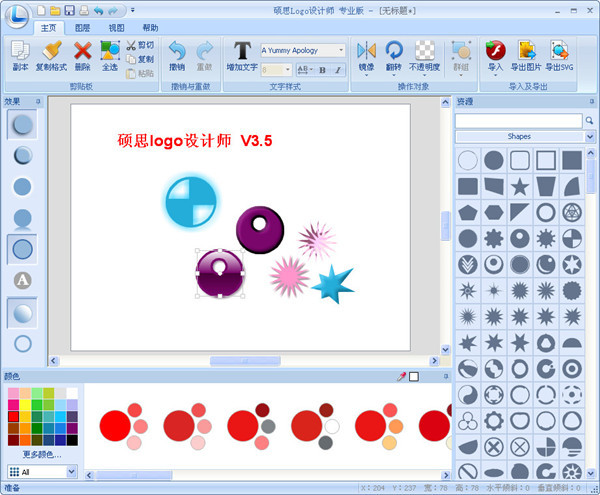
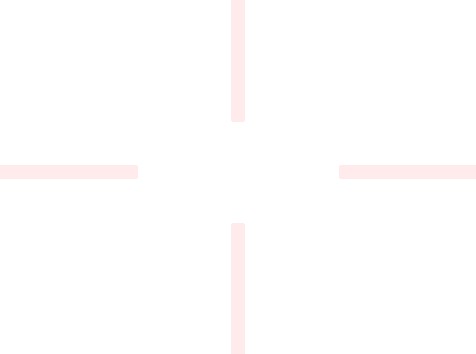
发表评论