【GifGun下载】GifGun中文版 v1.7.15 最新版
软件介绍
GifGun是一款非常好用的AE脚本插件,它的主要功能是帮助用户将AE软件中的视频片段导出,保存为GIF格式的动态图片。GifGun操作方便简单,而且导出的图片质量很高,适用于多个版本的AE软件,有需要的用户敬请下载。

GifGun特色功能
使用Alpha通道渲染
只需一次点击获取Alpha通道GIF的方法。
批量渲染
在“项目”面板中选择多个合成,并在一次单击中获取所有GIF。
GIF压缩
使用GIF压缩获得更好的文件大小。平均节省15%。
超高品质GIF
1.7的新功能,实验引擎允许您渲染渐变和复杂场景,而细节损失非常少。更大的文件大小。
GifGun安装步骤
1.运行安装文件GifGun,安装后,复制CRACK文件夹的gifGun.jsxbin脚本粘贴到下面目录
Windows:
C:\Program Files\Adobe\Adobe After Effects “对应你的AE版本”\Support Files\Scripts\ScriptUI Panels\ (可停靠面板)
MAC:
Master HD/Applications/Adobe After Effects “对应你的AE版本”/Scripts/ScriptUI Panels/ (可停靠面板)
2.打开AE,为了轻松访问网络,以便您的测试你的脚本已经注册。此选项下,After Effects“首选项>常规”选项卡中开启
Win:编辑(Edit)> 首选项(Preferences) > 常规(General) > 勾选上*允许脚本读写和访问网络(Allow Scripts to Write Files and Access Network)
Mac:After Effects > 首选项(Preferences) > 常规(General) > 勾选上*允许脚本读写和访问网络(Allow Scripts to Write Files and Access Network)
GifGun使用教程
GifGun 首次渲染文件,必须使用”Lossless”预设。就是无损预设。
1.打开AE里的 编辑–模板–输出模块
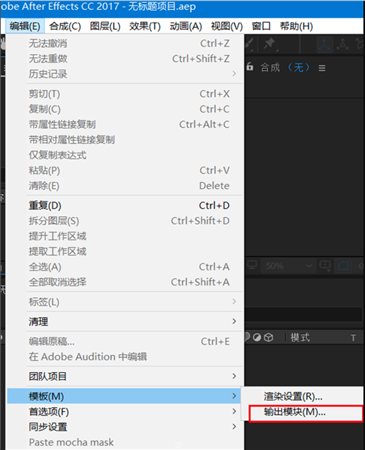
2.点击设置下面的–新建–关闭点击新建出来的弹窗,在未命名那里改个名字,必须改为“Lossless”(首字母必须大写),上面的默认设置全部为“无损”–然后点击确定
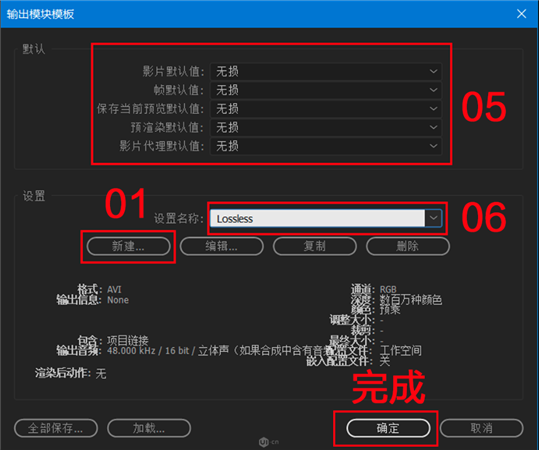
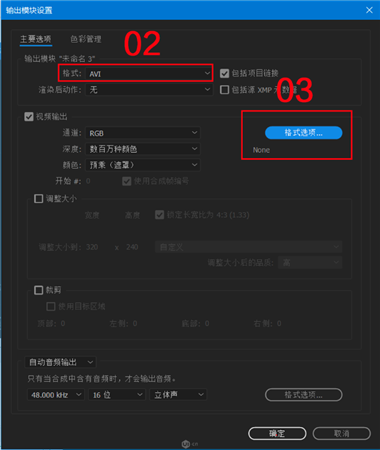
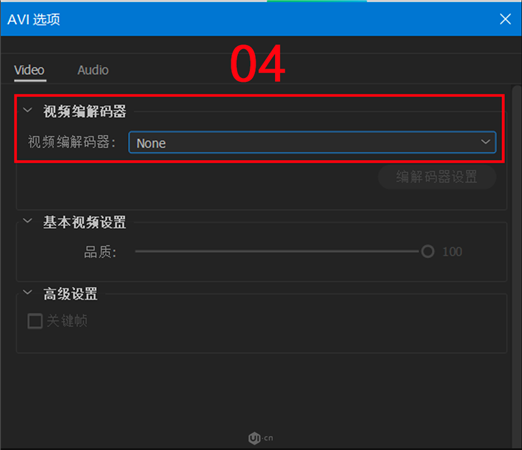
3.打开插件,点击“make gif”即可导出gif图,右边的设置按钮可以更改输出的位置和gif图的尺寸与帧速率。
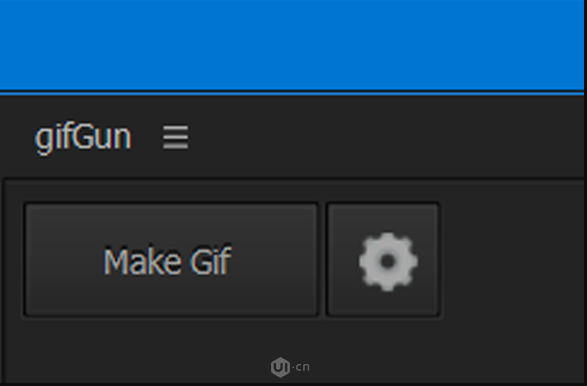
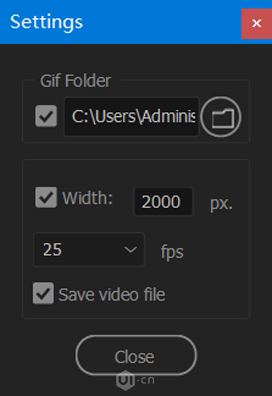
错误提示解决方法
这个错误提示是纠结了我很久的,上百度也找不出相关能解决的方案,最后我就自己一个一个试,看看哪个更改的方法能解决这个问题,下面是我总结的几个方法。(这个也有可能我的AE是中文版的原因),希望有更好的解决方法的朋友多多分享一下。
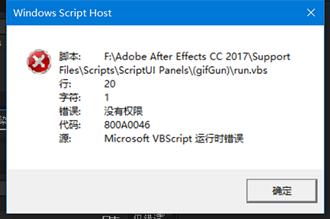
1.把源文件和合成名称命名为英文;
2.查看插件设置的宽度是否超出源文件的宽度;
3.清理所有内存和磁盘缓存。
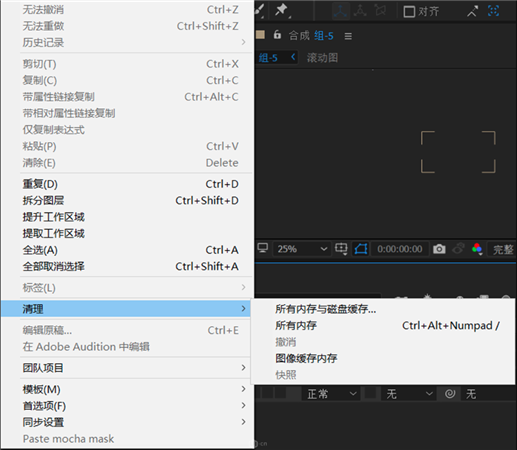
4.收集所有文件,再打开收集文件里的源文件。
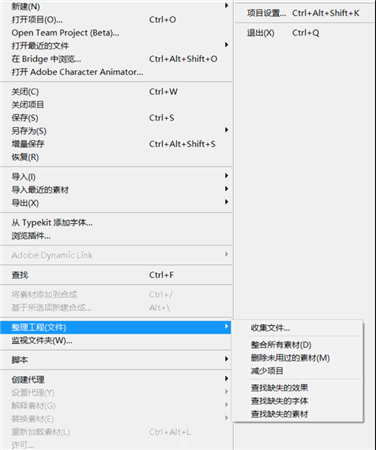
一般我做完动效后,都会点击一次收集文件,这样做的好处就是防止文件的丢失和误删。
以上的办法都试过一遍之后如果可以的话,那就阿尼陀佛;如果还不行,那就只能祈求各路大神帮忙了。
最后再分享一个gif在ps里面套样机的方法,因为直接把gif拖到ps里面套是没有用的,需经过几个简单的步骤方可实现。
将gif拖入到ps里面,打开时间轴面板,在时间轴右上方有个汉堡式菜单,点击它后选择“将帧拼合到图层”,再点击“转换为视频时间轴”,然后全选所有图层,右键“转换为智能对象”,之后就可以把gif图拖到你想要套的样机里面去了。
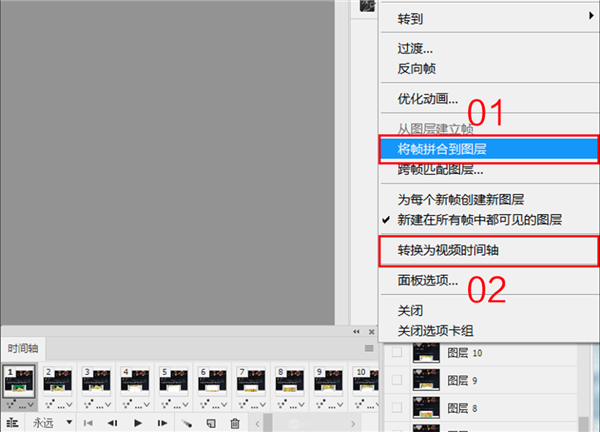
拖到别的样机如果点播放没反应,那你应该就是没点击“创建视频时间轴”。
GifGun更新日志
修复了批量渲染问题
修复了Windows上无限循环的实验引擎问题
修复了旧版Windows的安装程序
修复了脚本加载问题
修复了macOS 10.13.6上的引擎错误
修复了试用模式和默认fps值
修复了无限循环问题
支持 AE 2020
下载仅供下载体验和测试学习,不得商用和正当使用。

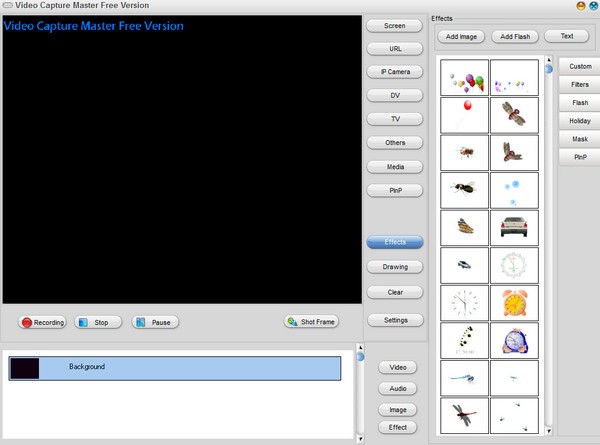
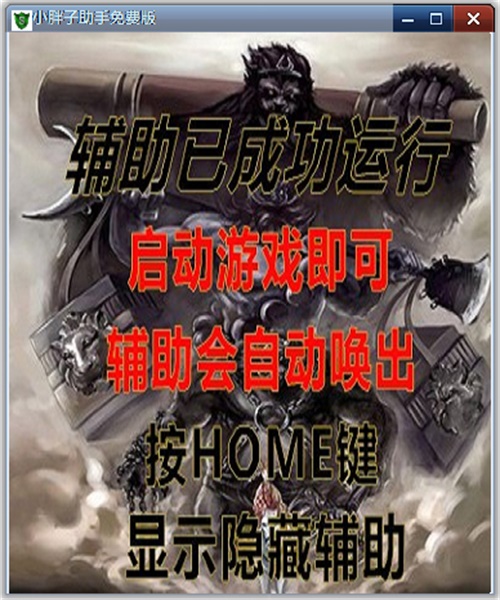
发表评论