【会声会影x2下载免费中文版】会声会影X2下载 简体中文激活版(含序列号)
软件介绍
会声会影x2是一款专业性极强的视频剪辑软件,但是软件采用先进的技术进行了改革,简化了许多复杂的操作步骤,优化了软件界面,用户在会声会影x2上可以轻松创建编辑个人专属的高清影片、电子相册等,加以丰富的字幕显示、转场、特效、配乐等,为用户打造一个全方位的家庭影院。

会声会影x2软件特色
1、可用于创建专业级视频和相册
2、可使用省时的影片向导或简单的编辑工具制作完整的影片
3、可通过任何格式分享您的作品,从 DVD 到手机以及最新的高清家庭影院系统均适用
4、可以直接上载到 YouTube,让全世界都知道您的趣事
5、从任意位置(摄像机、照相机或 TV)抓取照片和视频
6、使用简单的影片向导或专业的动手编辑工具进行编辑
7、通过添加主题、音乐和特殊效果使影片更受欢迎
8、创建影片和相册光盘以便与家人及朋友分享
9、可以将影片刻录到 DVD、高清 AVCHD? 和 Blu-ray 光盘。也可以在 PSP?、iPod? 或 iPhone? 上共享,或者直接上载到YouTube
会声会影x2软件亮点
【更简单、更直觉式的编辑方式】
1、只要拖放素材在同一视讯轨上使其彼此重叠,就能快速自动建立视讯/音讯交错淡化特效
2、可自由地调整使用者介面视窗的大小,以符合不同人的工作需求
3、加大的对话方块与控制项,可以更轻松而精确地套用特效
4、可直接在素材库中快速修剪素材,无需其他额外设定
【更多创意选项】
1、使用独一无二的影片小画家,能在视讯上手绘、绘图或写字。例如,在地图上绘制家庭的度假路线
2、在覆迭轨套用转场特效,制造精美的覆迭效果
3、在单张相片或群组相片中套用自动平移和缩放特效
4、为标题新增背景色彩或造型,让标题更醒目
5、套用NewBlue Film Effects於视讯上,就能够替视讯添加剧院特效和怀旧电影的独特气氛
会声会影x2软件功能
1、从任意位置(摄像机、照相机或TV)抓取照片和视频。
2、使用简单的影片向导或专业的动手编辑工具进行编辑。
3、通过添加主题、音乐和特殊效果使影片更受欢迎。
4、创建影片和相册光盘以便与家人及朋友分享。
5、完整视频解决方案。
6、简单易用且功能强大的视频编辑工具。
7、效果创意控制。
8、端到端HD支持。
9、字幕可以双轨操作了,很方便。
10、“绘图工具”各种画笔。
11、一个调节缩略图大小的标尺。
12、渲染进度上,比会声会影10新增加两个按钮, 可以边渲染边播放,也可以暂停渲染。
13、如果你在YouTube网站有注册,还可以直接上传到这个视频网站。
14、直接导入AVCHD视频,直接输出AVCHD格式的视频。
会声会影x2快捷键
【菜单命令的快捷键】
Ctrl + N 创建新项目
Ctrl + O 打开项目
Ctrl + S 保存项目
Alt + Enter 项目属性
F6 参数选择
Ctrl + Z 撤消
Ctrl + Y 重复
Ctrl + C 复制
Ctrl + V 粘贴
Del 删除
F1 帮助
【步骤面板的快捷键】
Alt + C 转到「捕获」步骤
Alt + E 转到「编辑」步骤
Alt + F 转到「效果」步骤
Alt + O 转到「覆叠」步骤
Alt + T 转到「标题」步骤
Alt + A 转到「音频」步骤
Alt + S 转到「分享」步骤
Up 转到上一个步骤
Down 转到下一个步骤
【导览面板的快捷键】
F3 设置开始标记
F4 设置结束标记
Ctrl + 1 切换到项目模式
Ctrl + 2 切换到素材模式
Ctrl + P 播放/ 暂停
Shift + 播放 播放当前选中的素材
Ctrl + H 起始
Ctrl + E 终止
Ctrl + U 上一帧
Ctrl + T 下一帧
Ctrl + R 重复
Ctrl + L 系统音量
Ctrl + I 分割视频
Tab ;Enter
在「修整拖柄」和「飞梭栏」之间切换。
在激活了「修整拖柄」时,按 [Tab]
或 [Enter] 可以切换到右边的拖柄。
Left 如果您按 [Tab] 或
[Enter],可以激活「修整拖柄」或「飞梭栏」,用左箭头键可以移到上一帧。
Right 如果您按 [Tab] 或
[Enter],可以激活「修整拖柄」或「飞梭栏」,用右箭头键可以移到下一帧。
ESC 如果您按 [Tab] 或
[Enter],可以激活「修整拖柄」或「飞梭栏」,或在两者之间切换,您可以按 [Esc] 来取消激活「修整拖柄」或「飞梭栏」。
【时间轴的快捷键】
Ctrl + A
选中时间轴上的所有素材。
单个标题:在屏幕编辑模式中选中所有的字符。
Ctrl + X
单个标题:在屏幕编辑模式中剪切所选的字符。
Shift + 单击
选中同一轨上的多个素材。(要选中素材库中的多个素材,请用 Shift+单击或 Ctrl+单击这些素材。)
Left 选中时间轴中的上一个素材。
Right 选中时间轴中的下一个素材。
+/ – 放大/缩小。
Page Up /Page Down 滚动到右边/左边。
Ctrl + Down ;Ctrl + Right 向前滚动。
Ctrl + Up ;Ctrl + Left 向后滚动。
Ctrl + Home 移到时间轴的起始位置。
Ctrl + End 移到时间轴的终止位置。
【多重修整视频功能的快捷键】
Del 删除
F3 设置开始标记
F4 设置结束标记
F5 转到素材的后面
F6 转到素材的前面
Esc 取消
会声会影x2使用教程
【剪辑媒体文件】
1、“左键”拖拽媒体文件到第一个“视频轨”中。

2、上一步完成后媒体文件已经被拖入到“视频轨”中了。PS:需要注意的是,第一条为视频轨,视频轨中媒体文件是连续的,多个媒体文件只能前后调整位置,但是中间不能有空隙。“视频轨”下面的为覆盖轨,从覆盖轨向下的轨道都是可以随意调整位置的。
【多个媒体文件连接】
1、会声会影中多个媒体文件连接非常简单,直接拖动第二个媒体文件进入“视频轨”即可实现。

2、如下图所示两个媒体文件已经连接在一起。
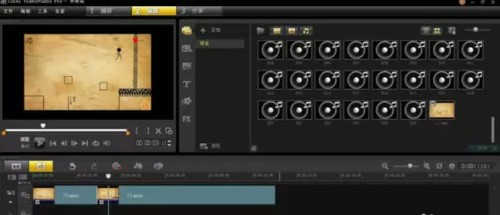
【加入转场动画】
1、两个媒体文件转换时加入动画使得过渡更加自然。首先如下图切换到“转场”。

2、将转场效果拖动到两个媒体文件之间。
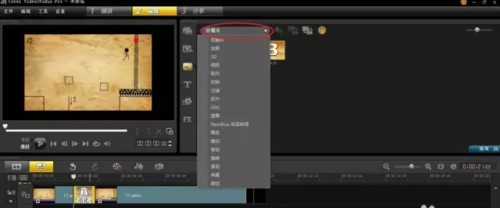
【添加分屏、音频、字幕】
1、分屏的插入方法跟“视频轨”一样,只不过分屏插入的轨道叫“覆盖轨”,覆盖轨有多个,同样可以插入视频、图片等多媒体文件。

2、“音频轨”在最后一行,需要拖动右侧的滚动条。

3、最后说说字幕。字幕拖到“标题轨”中,双击字幕,进行样式等属性编辑。

4、修改文字,则需要在视频预览窗口中,双击文字进行编辑。
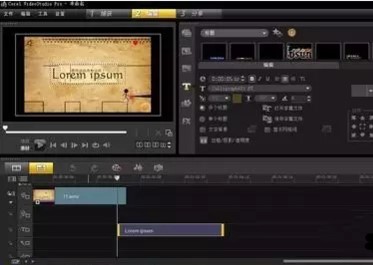
会声会影x2常见问题
1、我很少使用会声会影的影片向导和DV转DVD向导,如何快速进入会声会影编辑器界面?
进入系统后,双击桌面会声会影程序的启动图标,弹出启动画面后,色选窗口左下角的“不再显示此消息”复选框,然后选择“会声会影编辑器”。下次双击桌面会声会影程序的启动图标,即可直接进入会声会影编辑器界面。
2、设置了快速进入“会声会影编辑器”界面后,需要使用“影片向导”时如何操作呢?
进入“会声会影编辑器后,按F6快捷键,打开”“参数选择”对话框,切换到“常规”选项卡,勾选“显示启动画面”复选框,然后单击“确定”按键,即可在双击桌面会声会影启动图标后,弹出启动画面,此时选择要使用的组件即可。
3、为什么在“参数选择”中已经更改了工作文件夹路径,可是在刻录光盘时仍提示占用C盘?
在“参数选择”对话框中设置的是项目文件的工作文件夹,但是在刻录光盘时,还需要再设置刻录光盘时所需要的工作文件夹。
安装方法
1、在知识兔下载会声会影x2文件
2、解压文件(推荐使用WinRAR)
3、点击exe文件开始安装
下载仅供下载体验和测试学习,不得商用和正当使用。
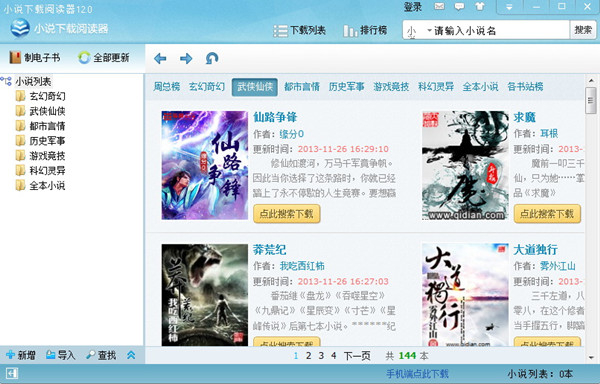
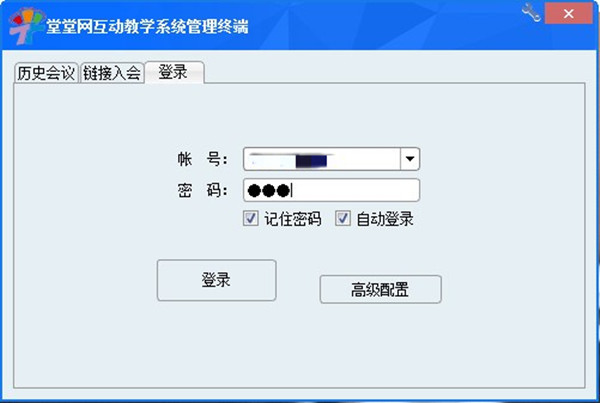
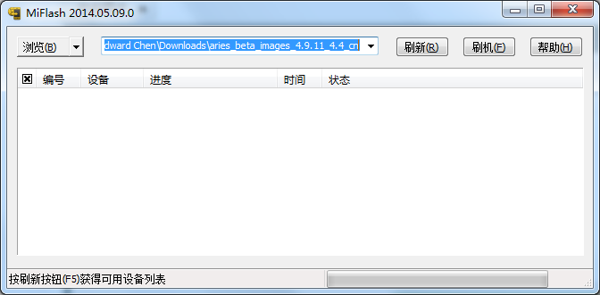
发表评论