【TechSmith Camtasia下载】TechSmith Camtasia 2020 v20.0.12 中文破解版
软件介绍
TechSmith Camtasia 2020是一款专业的屏幕录像及编辑软件,拥有屏幕录像、视频剪辑和编辑等等丰富的功能,能够帮助用户轻松对屏幕进行自由的录制,包括网站、游戏、视频通话等等,录制完成的视频还能够添加各种特效和字幕,无论你是初学者还是专业人士都能够快速熟练的掌握TechSmith Camtasia的使用方法,软件经过修改处理,使用完成免费。
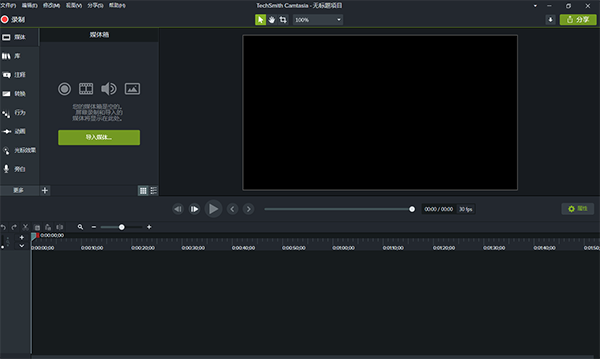
TechSmith Camtasia版本亮点
1、基于官方安装包,免激活绿化处理,免安装完整功能
2、脱离激活密钥,去联网验证,免登陆,多用户许可版
3、保存的视频无水印,所有功能无限制,永久免费使用
4、删除默认库资源, 分享到GoogleDrive, YouTube组件
5、删除多国语言文件及升级组件,设置默认为简体中文
6、取消默认启动欢迎窗口,发送匿名数据、检测更新
7、杜绝检测升级,后续无升级提示
TechSmith Camtasia新版功能
一、影片范本
1、创建并共享视频模板,以帮助视频合作者快速制作一致且专业的视频。看到创建和编辑视频模板。
2、从自定义或下载的模板创建视频以:
(1)在您的团队或项目中创建一致的视频。
(2)根据常见的视频元素或视频类型快速重新创建视频。
3、看到从模板创建视频。
二、占位符和可替换媒体
在保留属性,转场,效果,音频点和动画的同时,快速替换时间轴上的媒体。看到基本时间轴编辑 要么 从模板创建视频。
三、Camtasia套餐
创建一个软件包(.campackage)以备份和共享您的资源(例如模板,快捷方式,库,主题和预设)到一个文件中,以在计算机,团队和组织中进行部署。
四、收藏夹和预设
添加一个预设或收藏夹以保存您的自定义注释,过渡,行为,动画和效果。看到保存自定义属性以进行增强(预设)。
五、时间轴增强
1、自动删除轨道上的媒体之间的空间,以使用磁性轨道在时间轴上插入或重新排列媒体。
2、分离时间轴可一次查看更多曲目,或移至另一台显示器进行精确编辑。
3、使用创建独特的动画 轨道遮罩。
4、看到 时间轴概述 和 基本时间轴编辑。
六、媒体库增强
新视图可帮助您快速排序和查找媒体。标识媒体箱中未使用的媒体以清理项目。
七、录音增强
TechSmith Camtasia 2020包括网络摄像头捕获功能的改进,以更高帧频捕获屏幕录像的功能以及其他录像增强功能。看到录制屏幕和音频。
TechSmith Camtasia软件特色
1、范本
预先构建的视频模板可减少编辑时间。为您经常制作的视频创建自定义模板。
2、Camtasia套餐
在一个文件中共享模板,库,主题,快捷方式,收藏夹和预设。
3、收藏夹和预设
即时访问您最常用的工具和效果。保存自定义样式和配置以便经常使用。
4、记录
在计算机屏幕上录制任何内容-网站,软件,视频通话或PowerPoint演示文稿。
5、简化的编辑
其简单拖放式编辑器使添加,删除,修剪或移动视频或音频部分变得轻而易举。
6、预建资产
自定义库中的任何免版税资源,并将其添加到视频中以进行专业修饰。
7、屏幕录像选项
可以准确记录您想要的内容-整个屏幕,特定尺寸,区域,窗口或应用程序。
8、网络摄像头捕获
通过直接从网络摄像头添加清晰的视频和音频,为视频添加个人风格。
9、录音(麦克风+系统)
使用麦克风,计算机中的声音记录或编辑音频剪辑,或导入剪辑以获取视频的完美音频。
10、音乐
从我们的免版税音乐和声音效果库中进行选择,以插入到您的录音中。
11、PowerPoint整合
将您的演示文稿转换为视频。使用PowerPoint加载项进行录制或将幻灯片直接导入。
12、媒体导入
从您的计算机,移动设备或云中导入视频,音频或图像文件,然后将它们直接放入您的录像中。
13、互动+测验
添加测验和互动,以鼓励和衡量视频中的学习情况。
14、iOS捕获
将您的iOS设备直接连接到Mac,或使用PC的TechSmith Capture应用直接从屏幕上录制,然后添加手势效果以模拟视频中的轻击,轻扫和收缩。
15、注解
使用标注,箭头,形状,较低的三分之一和草图移动来突出显示视频中的重要点。
16、转场
在场景和幻灯片之间使用过渡效果,以改善视频流。
17、动画制作
Camtasia为您分享了预制的动画,可将您的视频带入一个新的高度。自定义动画,创建行为或放大,缩小和平移动画到屏幕录像。
18、光标效果
突出显示,放大,聚焦或平滑光标的运动,以为任何视频创建专业且优美的外观。
19、主题
通过创建主题来保持品牌形象,以使视频保持一致的外观。
20、设备框架
将设备框架应用于视频,使它们看起来像在台式机,笔记本电脑或移动设备屏幕上播放时一样。
21、视频目录
在视频中添加交互式目录,以为观众创建导航点。
22、隐藏式字幕
将字幕直接添加到您的录音中,以确保所有人都能理解您的视频。
23、删除颜色(绿屏)
替换背景并快速轻松地插入素材视频,为视频增加额外的惊喜。
24、音频效果
减少背景噪音,甚至消除音频电平,增加音频点,调整音调和增益等,以确保视频中的高质量音频。
25、上传/导出选项
立即将您的视频上传到YouTube,Vimeo,截屏视频或在线视频课程。
TechSmith Camtasia功能介绍
Camtasia录像器
1、录制屏幕功能
Camtasia录像器能在任何颜色模式下轻松地记录屏幕动作,包括光标的运动、菜单的选择、弹出窗口、层叠窗口、打字和其他在屏幕上看得见的所有内容。除了录制屏幕,Camtasia Studio还能够允许你在录制的时候在屏幕上画图和添加效果,以便标记出想要录制的重点内容。
2、录制PPT功能使用
Camtasia Studio PPT插件可以快速的录制ppt视频并将视频转化为交互式录像放到网页上面,也可转化为绝大部分的视频格式。无论是录制屏幕还是PPT,您都可以在录制的同时录制声音和网络摄像机的录像。在最后制作视频时,您可以把摄像机录象以画中画格式嵌入到主视频中。在录像时,您可以增加标记、增加系统图标、增加标题、增加声音效果、增加鼠标效果,也可在录像时画图。
Camtasia Studio编辑器
您可以创建Camtasia Studio工程,以便在以后多次重复修改。在时间线上,您可以剪切一段选区、隐藏或显示部分视频、分割视频剪辑、扩展视频帧以便适应声音、改变剪辑或者帧的持续时间、调整剪辑速度以便作出快进或者慢放效果、保存当前帧为图像、添加标记以便生成视频目录;同时您还可以进行声音编辑,录制语音旁白、进行声音增强、把声音文件另存为MP3文件;您也可以为视频添加效果,如创建标题剪辑、自动聚焦、手动添加缩放关键帧、编辑缩放关键帧、添加标注、添加转场效果、 添加字幕、快速测验和调查、画中画、添加元数据。
Camtasia菜单制作器
使用Camtasia 菜单制作器可以创建一个有吸引力的菜单来启动您的文件。使用菜单制作,所有文件的的拷贝都在一个中心位置,这样可以很方便的打开或关闭文件或应用程序。这 就意味着,当演讲或者教学的时候,不需要搜寻更多的驱动器、路径和文件夹。你可以和方便的创建一个可以通过使用菜单运行显示的CD-ROM,这是一个向客户、学生、工作组和更多人发布信息的完美方式。可以使用包括在菜单制作中不同数量的模板或者制作你自己的个性化模板。您可以选择菜单制作的模板、选择文件并包含在光盘上、输入菜单标题、使用向导生成菜单、添加子菜单、添加菜单选项和属性、使用菜单属性标签选项自定义菜单、在一个菜单或者菜单之间移动内容。
Camtasia剧场
使用Camtasia剧场,你可以创建新的剧场工程:把多个Camtasia Studio创建的Flash文件绑定成为一个单独的Web菜单;还可以编辑Flash作品或者剧场工程:不用把视频文件重复复制到制作向导中就可以编辑Camtasia Studio制作的Flash文件。可以做简单的改变,如修改打字错误、添加目录条目等。您可以创建新的剧场工程、编辑Flash作品或者剧场工程、个性化剧场工程、编辑目录条目、添加目录图像、剧场预设、保存并预览剧场工程。
Camtasia播放器
Camtasia 播放器是单独的视频播放器,最适合用来播放屏幕录像了。按照100%的比例的比例播放录像以保持他们的清晰度;可以在任何Windows平台运行,不依赖于运行库、操作系统版本或者DirectX;可以一个单独.exe文件的方式运行,不需要安装,不要注册也不需要任何配置文件;可以用命令行的方式来启动 播放器,比如CD-ROM、媒体创作工具、脚本语言或者批处理文件。
其他功能
摄像头:网络摄像头可以为您的视频添加个性化触摸。
媒体:将图像,音频和视频导入到4K分辨率。
多轨时间表:使用多个轨道快速制作图片,视频,文字和音频。
注释:箭头,标注,形状等更有助于您了解自己的观点。
转换:将剪辑/图像,形状或文本的开头或结尾添加一个介绍或其他。
动画:缩放,平移或创建自己的自定义运动效果。
语音旁白:一个为你正在展示的作品添加内容的极好方法。
音频效果:将音频效果添加到录音,音乐或旁白以增强您的视频效果。
视觉效果:调整颜色,添加阴影,更改剪辑速度等。
互动:添加测验,以查看谁在观看您的视频,以及他们观看了多少。
TechSmith Camtasia使用帮助
一、录制屏幕和音频
Camtasia Recorder可以准确记录您想要的内容:是整个屏幕,特定尺寸,区域,窗口还是应用程序。从您的第一次录制开始,它的设计就变得简单易用-只需单击“录制”按钮即可开始屏幕上的活动。
1、选择要记录的屏幕区域:
全屏(默认)
预设:
单击下拉列表,然后选择标准记录尺寸。
自定义区域:
单击下拉列表,然后选择“ 选择区域”选项(Mac)或“ 选择要记录的区域” 选项(Windows)。
提示:在Mac上隐藏桌面图标
在菜单栏>隐藏桌面图标中选择Camtasia图标。
2、要录制网络摄像机,请单击下拉列表以选择摄像机设备。
Camtasia记录屏幕和网络摄像头。仅对于网络摄像头,请在Camtasia Editor中删除屏幕录制轨道。
3、选择音频选项:
默认情况下会录制麦克风音频。单击音频下拉列表以选择麦克风或音频设备。
默认情况下会录制系统音频。
提示:运行样本记录以测试音频。
无音频:确保音频设备已打开并已连接。
低音频:拖动音频滑块以增加音频级别。确保在下拉菜单中选择正确的音频设备。
4、单击记录按钮。
5、单击停止按钮。
TREC录制文件被添加到Camtasia Editor中的Media Bin中。
二、记录快捷方式
选项 Windows快捷方式 Mac捷径
开始录音 F9 Command + Shift + 2
暂停录音 F9 Command + Shift + 2
停止录音 F10 Command + Option + 2
添加标记 Ctrl + M
Camtasia Recorder自动记录:
键盘快捷方式数据以在Camtasia Editor中生成击键标注
游标数据可在Camtasia Editor中自定义游标
三、录制PowerPoint演示文稿
Camtasia分享了两种录制PowerPoint演示文稿的选项:
使用Camtasia PowerPoint加载项录制(仅Windows)
Camtasia PowerPoint加载项允许您在Microsoft PowerPoint中录制演示文稿。
1、打开Microsoft PowerPoint。
2、单击加载项选项卡。
3、在工具栏中选择录制选项。
PowerPoint加载项选项
4、单击记录按钮。
5、测试音频,然后单击按钮开始录制,或按CTRL + SHIFT + F9。
6、按CTRL + SHIFT + F10或按ESC键停止录制。
7、单击停止录制按钮。
8、为录音命名,然后单击“ 保存”。
9、选择制作您的录音或编辑您的录音,然后单击确定。
四、在Camtasia讲述幻灯片
将.ppt或.pptx幻灯片直接导入Camtasia,并为幻灯片录制语音旁白。
1、在“媒体”选项卡上,单击“ 导入媒体”按钮。
2、选择一个PowerPoint演示文稿文件(.ppt或.pptx)。
您也可以将PowerPoint Presentation文件拖到Media Bin上以导入幻灯片。
3、点击打开 (Windows)或导入(Mac)。
4、在Mac上,Microsoft PowerPoint打开。
单击授予访问权限按钮。
在幻灯片下拉菜单中,选择全部,范围或单个。
点击导入。
5、Camtasia将幻灯片作为图像导入媒体库。将幻灯片拖到时间轴上。
6、每张幻灯片的默认持续时间为5秒。拖动剪辑的末端以延长持续时间。
7、记录语音旁白。
安装教程
1、首先在本页面下载TechSmith Camtasia 2020文件包然后解压缩,双击exe程序开始安装,选择语言English,然后点击OK;
2、勾选许可协议,点击Options设置;
3、选择软件安装位置,将Start Camtasia 2020 after installation的勾选去掉;
4、设置完成后,点击install开始安装;
5、安装成功,点击finish退出安装向导;
6、切记不要运行软件,运行安装包内的破解补丁,开始安装;
7、点击安装;
8、安装成功后,点击完成退出;
9、运行软件,即可免费使用了!
下载仅供下载体验和测试学习,不得商用和正当使用。

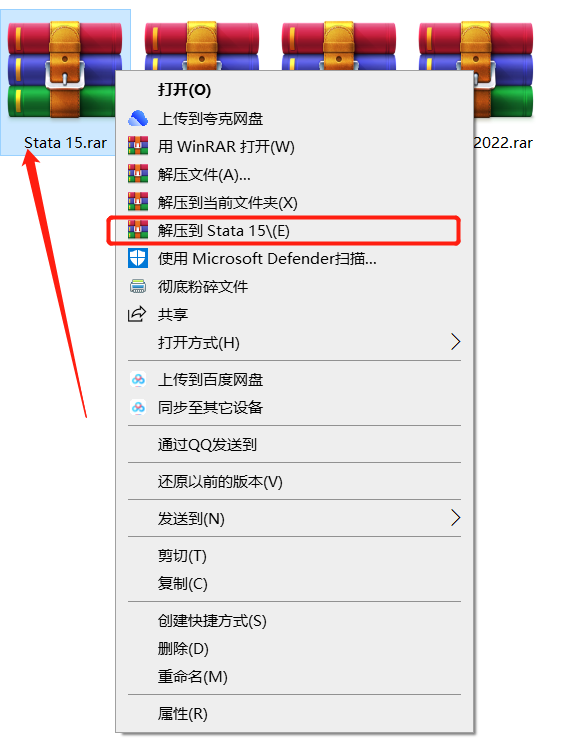
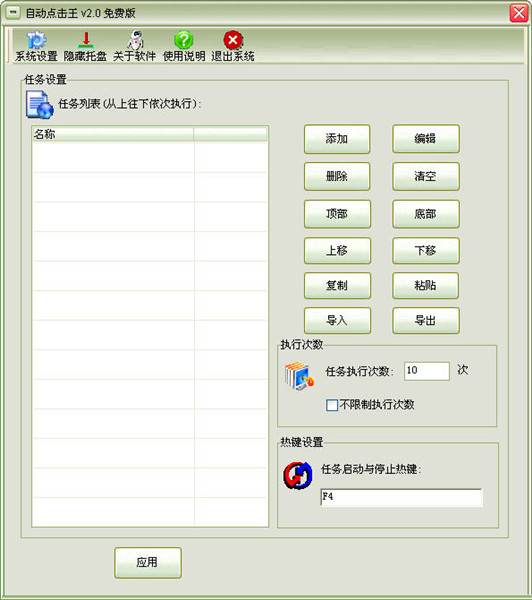
发表评论