【PPT美化大师官方版】PPT美化大师官方免费下载 最全PPT模板 尝鲜版
PPT美化大师官方版介绍
PPT美化大师官方版是一款十分好用的PPT模板设计软件,一款能够在这里轻松使用全网海量的PPT模板资源,让你在电脑上任意使用。PPT美化大师官方免费版有着全新的在线模板素材商店,用户在这里能够一键添加,专业的模板让你的设计更加轻松。
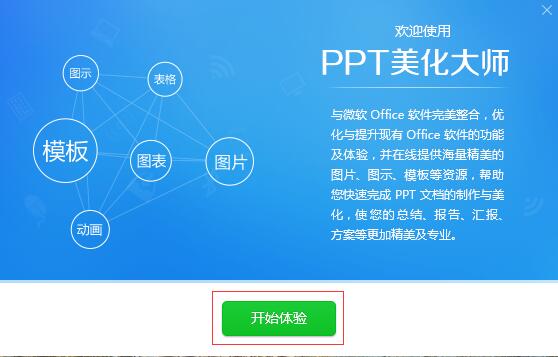
PPT美化大师官方版特色
海量在线模板素材
专业模板,精美图示,创意画册,实用形状等,细致分类照片,持续更新,无论是何种美化需求,PPT大美化师都可以满足您。
一键美化,体验智能
美化魔法师,一键全自动智能美化,精美专业的PPT即刻呈现,老板再也不用担心我的PPT!
一键输出预期PPT,安全方便
无需再存为PDF,一键转为替换模式,不可更改,不可复制,PPT美化大师,就是这么简单!
完美结合,共享畅快
完美嵌套在Office中,系统稳定,操作简易,运行快速,PPT美化大师,就是这么自信!
PPT美化大师官方版怎么用
点击上方“美化大师”,选择“更换背景”。
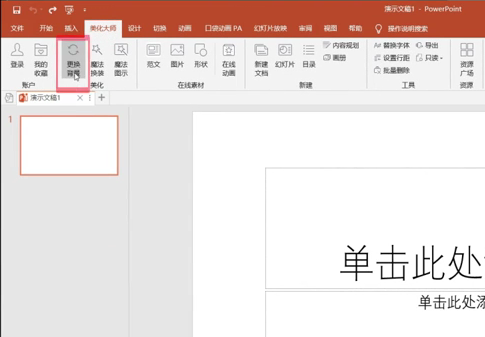
选择一个模板,点击右下角“套用至当前文档”图标。
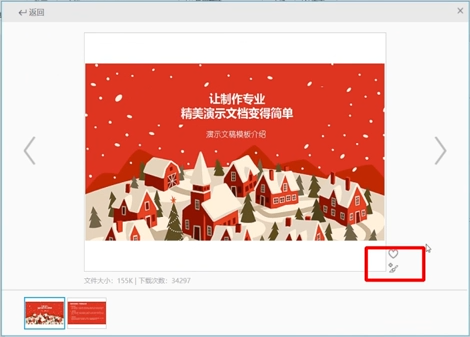
点击上方“魔法换装”,即可随机改变背景。
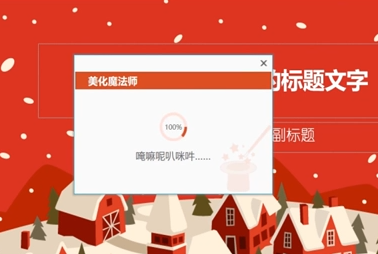
“魔法图示”需有内容才可使用。
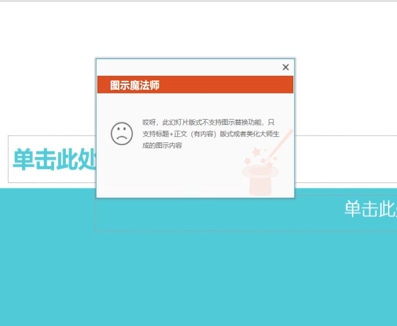
ppt美化大师怎么卸载
方法一:
点击【开始】—【所有程序】—【ppt美化大师】—【卸载ppt美化大师】。
方法二:
使用卸载软件进行卸载试试
打开百度杀毒软件的安装文件夹,在文件夹里进行卸载即可。
卸载之后一定要确认下360安全卫士启动里面是否禁用或删除了关于ppt美化大师的服务,不禁用或删除的情况下重启后有可能他会自动重新安装。
ppt美化大师如何换图片背景
使用母版更换背景,一次搞定,100页都能换
选择“视图/母版/幻灯片母版”,

出现下图,注意白色的底板并没有修改你的现有PPT页面
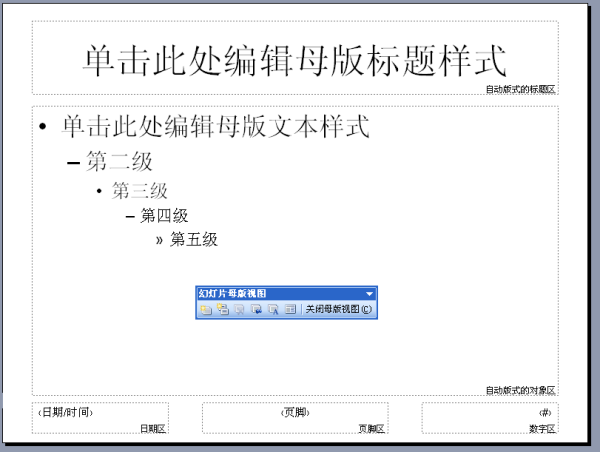
选择你需要的图片,复制也好截图,直接粘贴上去,调整大小和位置
不担心会覆盖字,
完成后,点击“关闭母版视图”,是不是每页都有背景图片了
ppt美化大师如何取消只读
打开“PowerPoint选项”
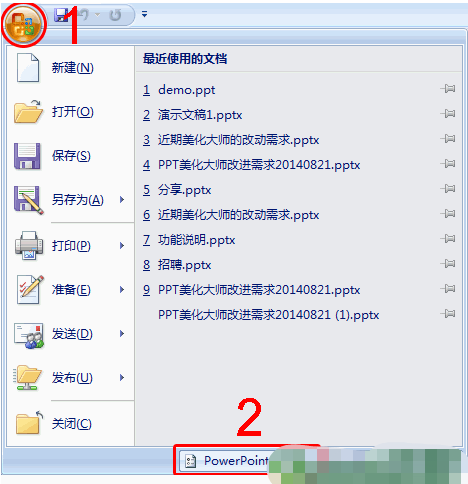
Office 2010/2013点击“文件”—“选项
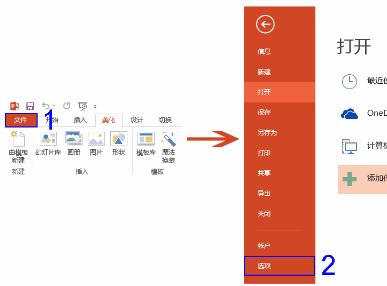
在“PowerPoint选项”里点击“加载项”—在“管理”选项里选择“禁用项目”—点击“转到”,弹出“禁用项目”窗口,在列表里选择希望重新启用的项目,这里选择pptassist.addins(pptassist.dll)后点击“启用”,如下图
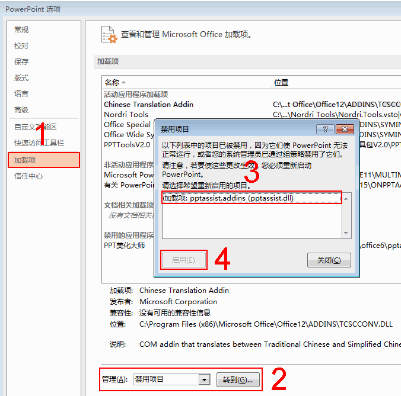
ppt美化大师使用技巧
(一)新建
功能说明:新建一个PPT文档(不会对原来的文档产生任何影响,重新建一个新的)。
操作:
1、点击美化大师的“新建”,会弹出“PPT模板”选择框,选择模板。
提醒:如果对幻灯片的显示比例有要求,也可以选择。
矩形标注: 这里可以选择幻灯片的显示比例哟!
2、点击某一模板后,会出现模板预览窗口,可以预览本模板后续的幻灯片(模板选择页所显示的幻灯片为本模板的第一页/首页幻灯片)。
矩形标注: 预览本模版中所有的幻灯片! 矩形标注: 如果满意, 点击这里新建! 矩形标注: 如果不满意,点击这里返回重选!
3、至此,新建幻灯片文档成功。
4、最重要的一点:要记得保存哦!
(二)目录
功能说明:插入目录幻灯片,即此种幻灯片中的内容是目录。
操作:点击“目录”,选择其中一种目录幻灯片,再点击完成即可。
矩形标注: 此处功能请看下页的“说明” 矩形标注: 可在此处输入目录内容。如条目不够,可点下面的“+”号增加条目。 此处有注意事项,请看下一页中的“特别注意”!
说明:
1、创建章节页:不打勾:只创建一张总目录幻灯片。打勾:创建一张总目录幻灯片及每个目录会单独再创建一张幻灯片。
2、列表突出:(上面一项打勾才有效)为每个目录创建的单独幻灯片中会有其他目录内容,但是以浅色显示(即突出显示本条目录)。
3、单点独立:(上面一项打勾才有效)为每个目录创建的单独幻灯片中没有其他目录内容。
4、自动变色:会根据幻灯片的模板色调,自动变色。(以后还会碰到这个选项,大家记住功能)。
5、原始格式:不会自动变色。
特别注意:
1、目录内容也可直接在幻灯片中修改,但此时只会修改你所改的那张,其他的还保持原内容不变。
2、目录的条目数,在幻灯片中无法增加,必须到“目录”操作界面这里才可以增加。
3、就目前测试,一个PPT文档,只能用一种(或个)目录,当你再选择另一个目录时,会自动替换原有的目录。
4、如果要使用更加灵活的目录幻灯片,可参考下一内容“幻灯片”的操作教程。
(三)幻灯片
功能说明:用于插入新的幻灯片(每次操作只会插入一张幻灯片)。
操作:
1、点击“幻灯片”,可在右手边栏目中选择想要插入的幻灯片类型,选择其中一种插入即可。
已保留: 2、在这里选择一种幻灯片 矩形标注: 1、选择幻灯片类型
说明:如前面内容“目录”中所说,如果要使用更加灵活的目录幻灯片,请选择目录类型的幻灯片,那么插入的就是目录型幻灯片。此处可以特别说明一下:前面“目录”的功能,是一次性创建一套目录幻灯片。而此处的目录幻灯片,只是创建一张带目录结构(层次)的幻灯片。
2、点击某张幻灯片后,会弹出幻灯片预览窗口,选定后选择插入幻灯片即可。
矩形标注: 此处两个按钮:一个是自动变色,会自动变色(同上),一个是不变色。选择需要的一个确定即可。矩形标注: 这里是返回按钮哦!
(四)画册
功能说明:制作画册式幻灯片。
操作:
1、点击“画册”,可在右手边栏目中选择想要插入的画册类型,然后在左边选择其中一种点击打开设置对话框。
已保留: 2、在这里选择一种画册 矩形标注: 1、选择画册类型
2、在设置对话框中,选择其中一种类型,然后选择相应的照片插入,最后点击“完成并插入PPT”即可。
(五)形状
功能说明:插入各种各样的形状(图形)。
操作:点击“形状”,可在右手边栏目中选择想要插入的形状类型,然后在左边选择其中一种形状即可插入。
已保留: 2、在这里选择一种形状 矩形标注: 1、选择形状类型
(六)图片
功能说明:插入各种各样的图片。
操作:
1、点击“图片”,可在右手边栏目中选择想要插入的图片类型,然后在左边选择其中一种点击,打开图片预览对话框。
注意:如果是要插入自己的图片,那请点击“本地图片”处,然后选择自己所要插入的图片就可以了。
矩形标注: 如果要插入自己的图片,请点击这里 矩形标注: 1、选择图片类型 已保留: 2、在这里选择一张图片
2、在图片预览对话框中,确定要插入某一图片后,点击“+”号,插入图片。
矩形标注: 点击插入图片! 矩形标注: 这里是返回按钮哦!
(七)换装
功能说明:更换PPT模板。
说明:在“(一)新建”中,我们新建PPT文档时,已经选择了PPT的模板。但又想换PPT模板怎么办?总不能再重新新建一个PPT文档,重新做PPT内容吧。所以,这里的功能就是,你可以重新选择该PPT的模板。
操作:点击“更换模板”或“换装”,会弹出“PPT模板”选择框,选择模板。见下图及“(一)新建”中内容。
已保留: 2、在这里选择一种模板 矩形标注: 模版类型
(八)魔法
功能说明:一键全自动智能美化(即,自动更换PPT模板)。每点击一次,软件会自动更换一种模板。
说明:功能等同于换装,只是是软件自动选择一种模板来换模板。此功能本人认为可以忽略。
操作:点击“魔法”,软件即自动更换模板。点击一次,自动更换一个。
矩形标注: 软件正在自动更换模版
(九)范文
功能说明:完整的PPT文档(不是模板,而是有内容的,完整的PPT课件:估计是网友传到网络中共享的一些PPT文件吧)。
操作:
1、点击“范文”,在弹出的对话框中选择类别,再选择一种范文,会打开范文预览窗口。
矩形标注:
1、选择范文类型 已保留
2、在这里选择一个范文
2、在预览窗口可以预览范文,确定后点击“打开”按键,即可以打开范文。
注意:打开范文后,软件会新创建一个PPT文件(不会在原来的PPT文件中使用范文,即对原来的文件没有任何影响),类似于新建,只是新建的是范文而已。我们对范文的使用主要是:参考和修改。
下载仅供下载体验和测试学习,不得商用和正当使用。
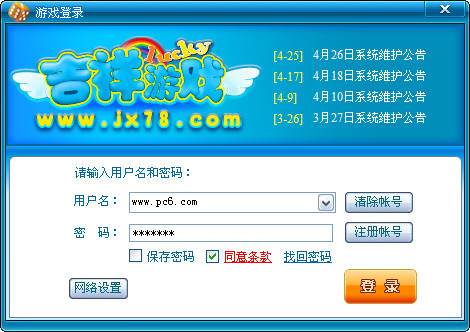
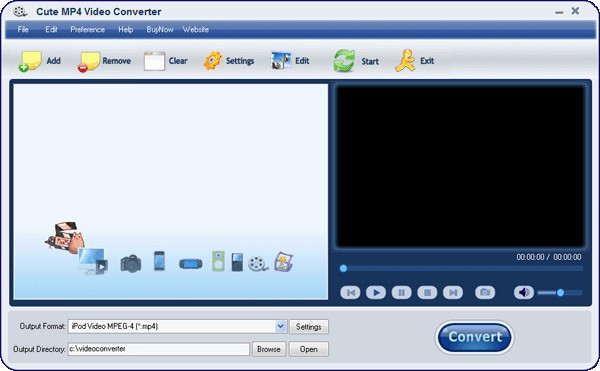
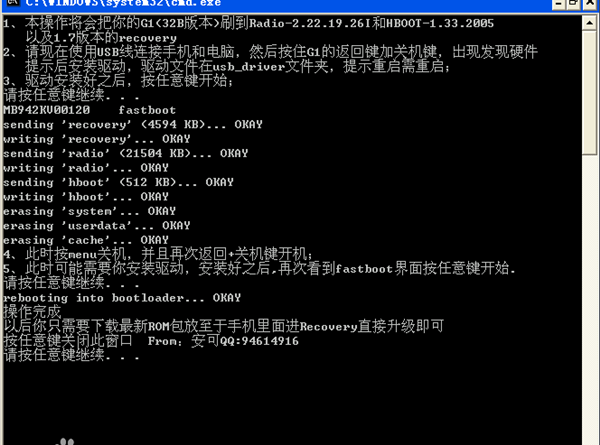
发表评论