【Edge浏览器】Microsoft Edge浏览器下载 v80.0.361.50 官方版
Microsoft Edge软件介绍
Microsoft Edge浏览器微软公司最新推出的新版浏览器,该浏览器的出现在某种意义上代表IE时代的结束。Microsoft Edge浏览器改进了IE浏览器的缺陷和不足,新增了更多实用功能,界面简洁明了,更加适用于当代上网环境。
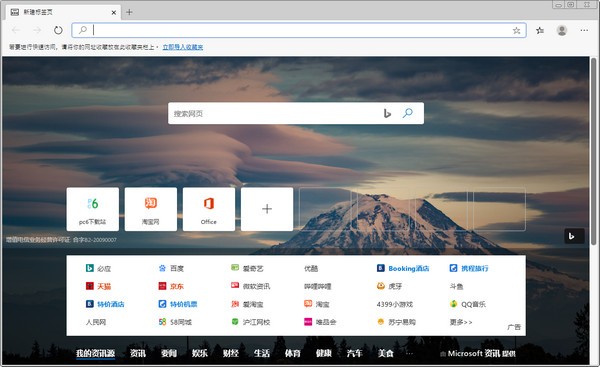
Microsoft Edge软件特色
微软将基于谷歌开源的Chromium项目重建Edge浏览器,可以带来体验更接近于Chrome的Edge浏览器。新版本的Edge外观像是当前Windows 10上的Edge和Chrome的结合体。该版本浏览器支持从谷歌在线商店安装原生Chrome扩展程序,支持同步书签、插件等,并将在未来支持同步设置、历史、标签页、密码等。与Chrome相似,新版本的Edge浏览器也支持类似于Chrome的“fla gs”那样的实验性功能,支持新版Chrome浏览器的PWA体验。
Microsoft Edge浏览器常见问题
一、Microsoft Edge浏览器怎么设置为兼容模式?
1、首先我们需要在电脑上安装好Microsoft Edge浏览器,接下来我们就可以点击桌面左下角的“开始”选项,然后在弹出的菜单栏中点击Microsoft Edge浏览器,如下图所示。
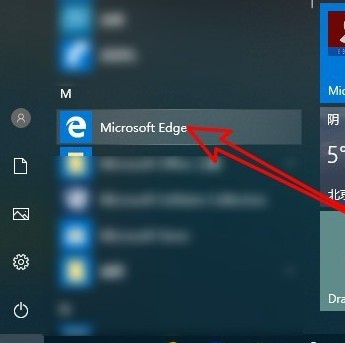
2、接下里我们就可以进入到Microsoft Edge浏览器界面,我们可以看到界面中的地址栏,我们在地址栏的框中输入about:flags网址后按下回车键,如下图所示。
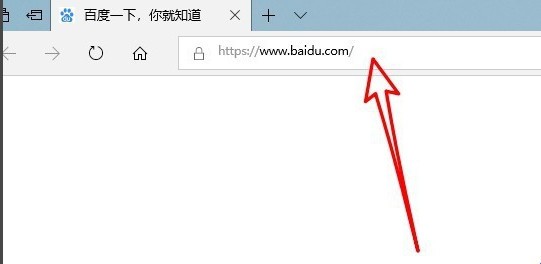
3、点击回车后我们就进入到Microsoft Edge浏览器设置页面,我们在界面中找到“开发者设置”选项,在该选项下方我们就可以找到“使用Microsoft兼容性列表”的设置项。
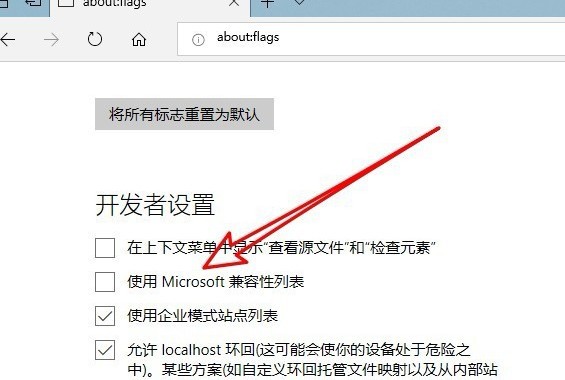
4、我们勾选住“使用Microsoft兼容性列表”这个选项后,在界面的下方就会出现重启浏览器才能是更改生效的提示,接下来我们关闭浏览器,再次打开后就发现已经设置成功了。
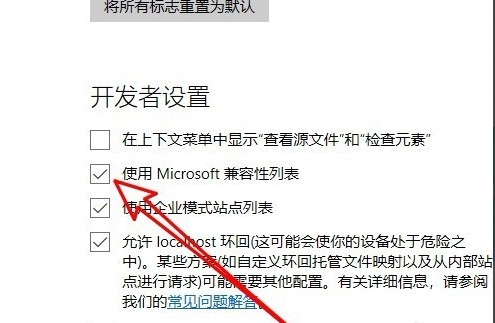
二、Microsoft Edge浏览器如何添加主页?如何设置主页?
1、首先我们需要先打开在电脑上安装好的Microsoft Edge浏览器,进入到软件主界面后,我们在界面的右上角点击“…”的图标,如下图所示。
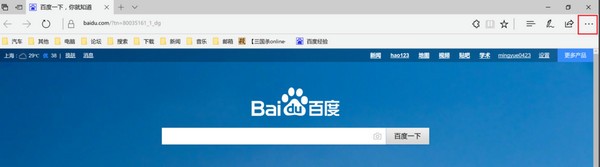
2、点击后就会出现下图中的菜单栏,我们可以看到有很多的选项,我们点击菜单栏中的“设置”选项,进入到下一步。
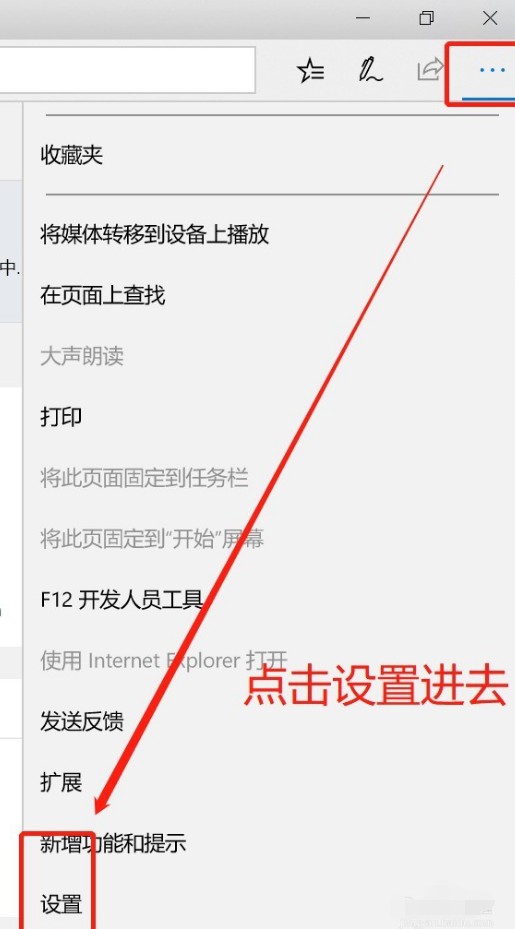
3、接下来进入到Microsoft Edge浏览器设置界面,我们在界面下方找到“查看高级设置”选项,然后点击该选项。
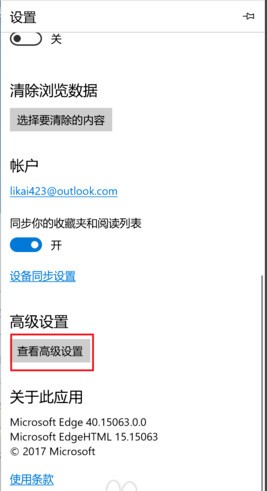
4、进入到下图中的界面,我们此时可以看到界面中的主页选项是关闭的,我们需要将按钮设置为开启,然后选择特定页,如下图所示,接下来我们就可以输入想要设置的主页链接,设置完成后点击保存就可以了。
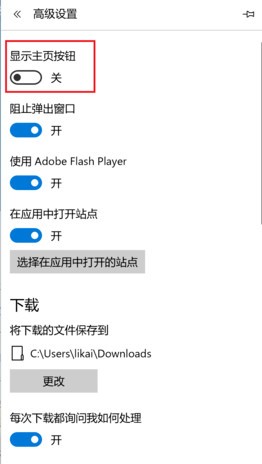
5、接下来我们就返回到Microsoft Edge浏览器主界面,这个时候我们在界面中就可以找到主页按钮,我们点击后就可以进入到自己设置的界面,是不是很简单呢,赶紧来下载体验吧。
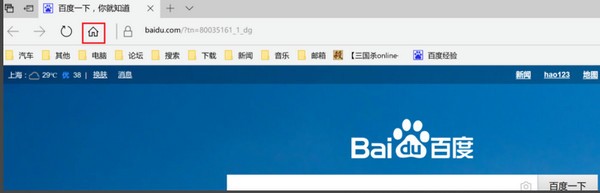
Microsoft Edge快捷键介绍
Ctrl + A:全选
Ctrl + C:复制选定内容
Ctrl + D:将当前页面添加到收藏夹或阅读列表
Microsoft Edge for Windows7
Microsoft Edge for Windows7
Ctrl + E:在地址栏中执行搜索查询
Ctrl + F:查找当前标签页内容
Ctrl + H:打开历史记录面板
Ctrl + G:打开阅读列表面板
Ctrl + I: 打开收藏夹列表面板
Ctrl + J :打开下载列表页面
Ctrl + K:重复打开当前标签页
Ctrl + L或F4或Alt + D:选中地址栏内容
Ctrl+M:使标签页静音
Ctrl + N:新建窗口
Ctrl + P:打印当前页面
Ctrl + Q:打开“中心”
Ctrl + R或F5:刷新当前页
Ctrl + T:新建标签页
Ctrl + U:查看当前页面源代码
Ctrl + V:粘贴
Ctrl + W:关闭当前标签页
Ctrl + X:裁剪
Ctrl + Shift + B:显示或隐藏书签栏
Ctrl + Shift + P:新建InPrivate(隐私)浏览窗口
Ctrl + Shift + M:进入Web笔记功能
Ctrl + Shift + R:进入阅读模式(需要网页分享支持)
Ctrl + Shift + T:打开上次关闭的页面
Ctrl +1, 2, 3,…, 8:切换到指定序号的标签
Ctrl + 9:切换到最后一个标签
Ctrl +加号(+):页面缩放比例增加25%
Ctrl +减号(-):页面缩放比例减小25%
Ctrl + 0 : 重置页面缩放级别,恢复100%
Backspace回退键 或 Alt +方向左: 回退到上一页面
Alt +方向右:前进到下一页面
Alt + Home:在当前标签打开主页
Alt+F:打开”设置及其他”面板
Esc:停止加载页面
Ctrl +鼠标左键单击:在新标签中打开链接
Ctrl + Tab :切换到下一个标签
Ctrl + Shift + Tab:切换到上一个标签
Ctrl + Shift +鼠标左键单击:在新标签页中打开链接,并导航至新标签页
Alt + Shift + Click:在新窗口中打开链接
Microsoft Edge怎么卸载
Edge浏览器怎么卸载?
microsoft edge是win10的一个app应用,不能用常规的添加删除程序来删除。打开开始菜单,找到powershell 如图
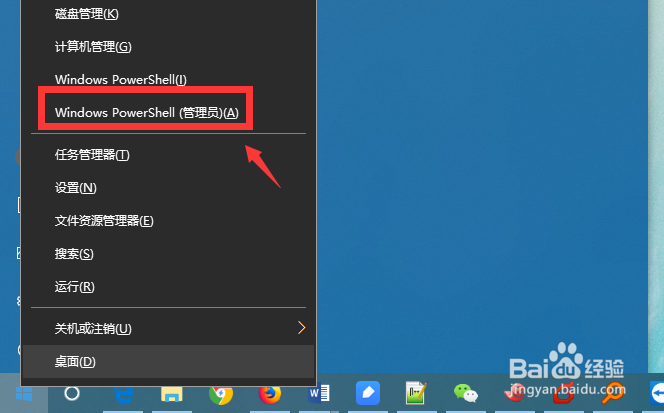
使用管理员权限打开powershell,进入蓝色命令界面。
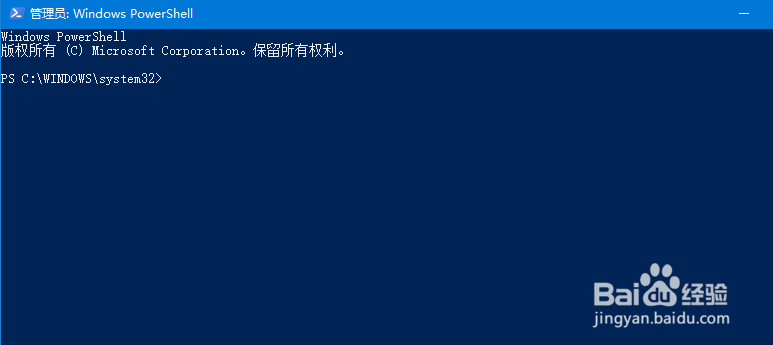
查找microsoft edge包,输入 get-appxpackage *edge*
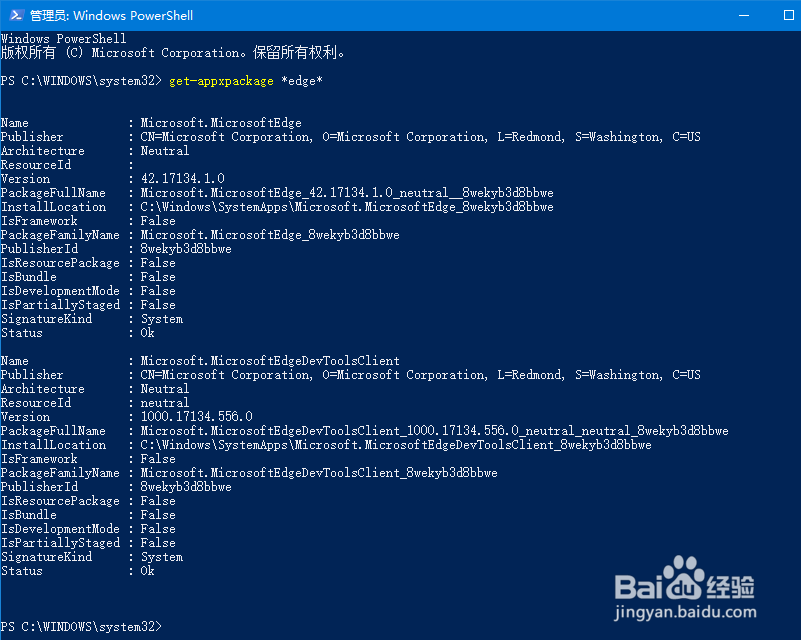
接着找到microsoft edge包下的,packagefullname包名字,如图。鼠标选中,复制
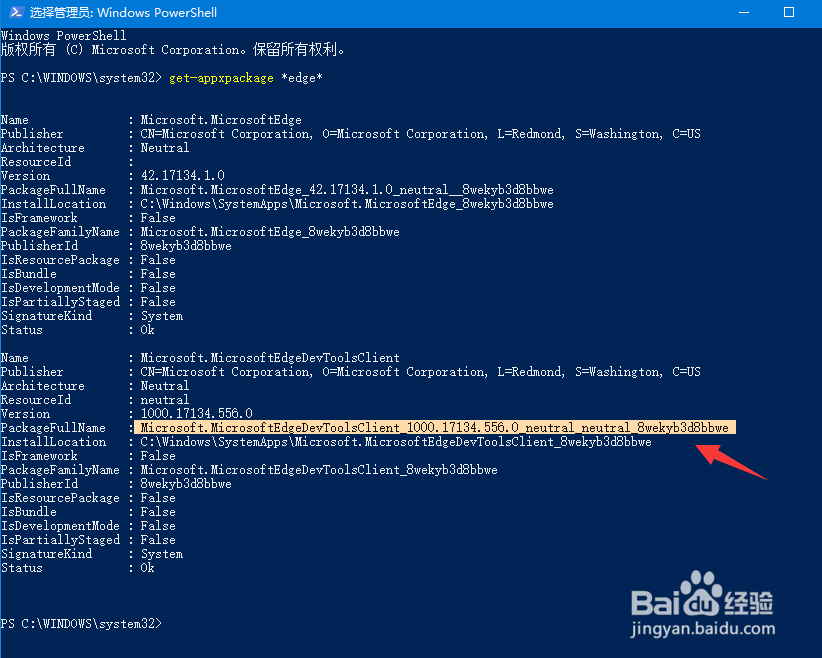
移除microsoft edge接着输入命令 Remove-appxpackage 接packagefullname包名
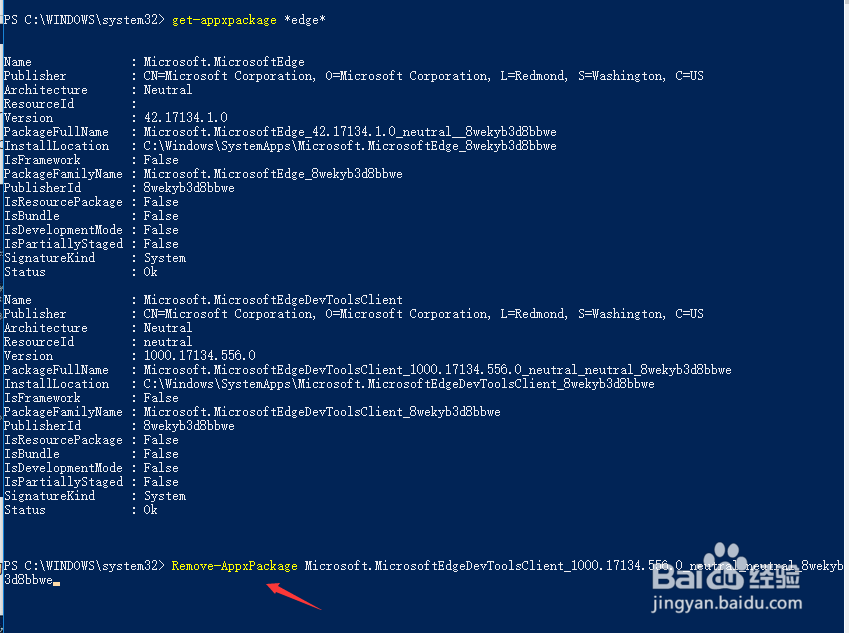
回车之后,进入win10系统的microsoft edge,移除操作初始化。

移除成功之后,再次打开microsoft edge会无法调用使用了。若提示如下信息,表示其他用户没有卸载,需要单独都执行一下。
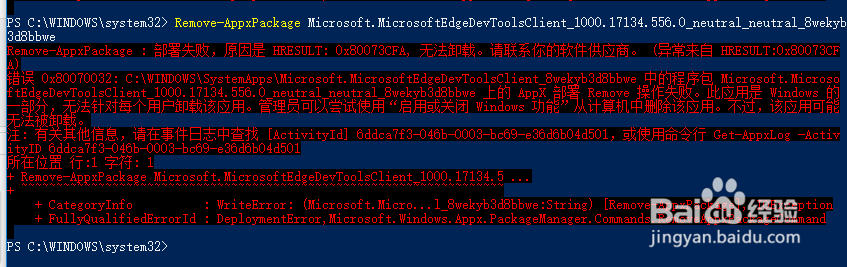
下载仅供下载体验和测试学习,不得商用和正当使用。
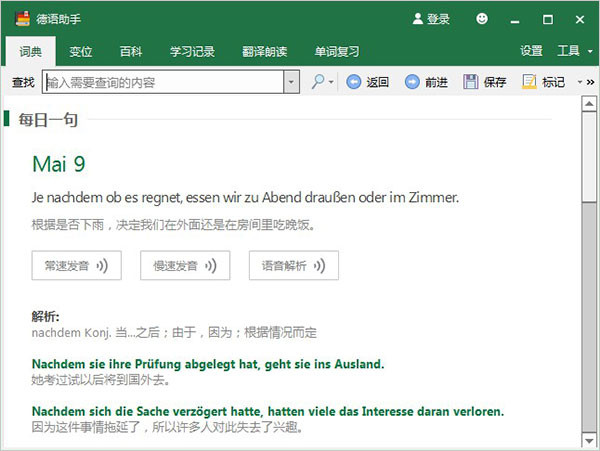
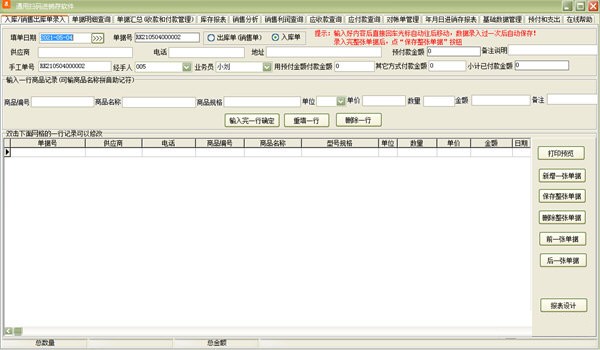
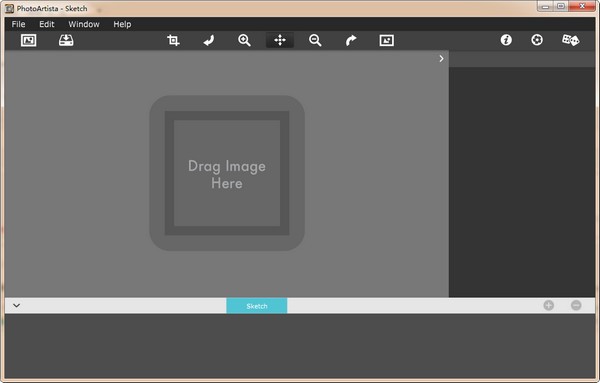
发表评论