【Power Query下载】Power Query官方中文版 v2.56.5023.1181 最新版
软件介绍
Power Query是一款由微软官方推出的Excel插件工具,它拥有非常丰富的功能,可以帮助用户搜索数据源和创建连接,并根据需求对数据进行调整,是一个十分实用的数据查询工具。这里为大家带来由官方分享的最新版本Power Query,有需要的用户敬请下载。

Power Query软件特色
从您使用的源(例如,关系数据库、Excel、文本文件和 XML 文件、OData 源、网页、Hadoop HDFS,等等)中标识出您关注的数据。
在 Excel 中使用搜索功能,从您的组织内部(*)和外部发现相关数据。
合并来自多个不同数据源的数据,设置其形状,从而可以准备好数据以便进一步在 Excel 和 Power Pivot 这样的工具中进行分析,或在 Power View 和 Power Map 这样的工具中进行可视化。
与您组织中的其他人共享您创建的查询,以便它们能够通过“搜索”被轻松找到。
Power Query常用功能
多表格合并
使用PQ可以批量合并同一格式的多个文件,这些以前都需要VBA才能完成的工作,现在通过PQ就可以轻松完成。
合并查询
效果类似Excel中的VLOOKUP,但是在PQ中可以很简单的实现多条件查找且计算速度非常快。
逆透视
透视的表格多为结构可以通过PQ被逆透视为二维数据,而通过常规的方法其实不太容易办到。
Power Query安装说明
win7系统
如果是win7系统安装Excel2013是需要下载插件的,Excel本身并没有内置,安装后会增加一个菜单。如果安装2016则Excel内置。无论安装13还是16,如果使用PQ还需要安装IE9以上版本才能正常使用。
win10系统
win10系统安装Excel2013+插件和Excel2016均不需要再安装IE9,可直接打开使用。
Power Query使用教程
连接
可以使用 Power Query 连接到单个数据源(如 Excel 工作簿),也可以连接到分散在云中的多个数据库、源或服务。 然后,可以使用 Power Query 和你自己的独特组合汇集所有这些源,并发现其他情况下无法了解的见解。
可从“Power Query”功能区中的“获取外部数据”部分连接到数据源。 数据源包括来自网站、文件、数据库、Azure、其他源,甚至 Excel 工作簿中的表格的数据。

连接到数据源后,会出现“预览”窗格。 如果想立即在 Excel 中处理数据,请单击“加载”。 但如果想提前应用转换或调整数据,请单击“编辑”。 Power Query 随即将启动“查询编辑器”:一个专用窗口,有助于显示数据连接和所应用的转换。
转换
Power Query 允许你按照有助于分析来自你的连接的数据的方式,转换这些数据。 转换数据指的是按照可以满足你的需要的方式修改数据,例如,你可以删除列,更改数据类型或合并表格,这些操作全部都属于数据转换。 转换数据时,将集中处理你需要的形状,以便改善你的分析。 对一组或多组数据应用转换的过程称为调整数据。
Power Query 使用称为“查询编辑器”的专用窗口来推动和显示数据转换。 可以通过从 Power Query 功能区选择“启动编辑器”打开查询编辑器。
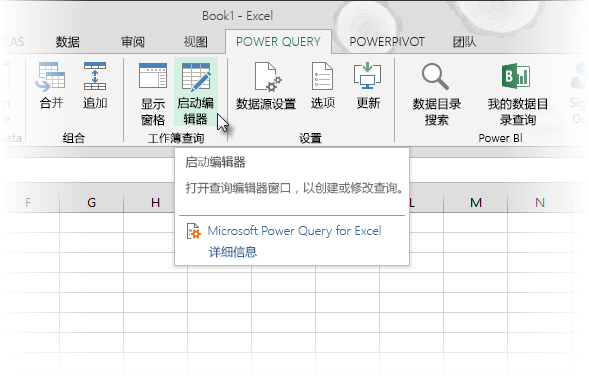
只要你连接到数据源,创建新查询或加载现有查询,也会打开“查询编辑器”。
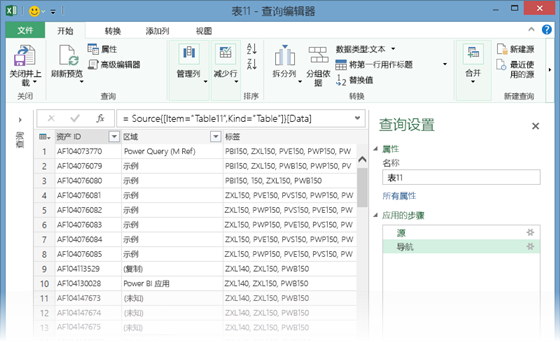
Power Query 将持续跟踪你对数据执行的所有操作。 “查询编辑器”记录并标记你对数据应用的每次转换或步骤。 无论转换是数据连接(数据源)、删除列、合并还是更改数据类型,查询编辑器都会跟踪“查询设置”窗格中“应用的步骤”部分内的每个操作。
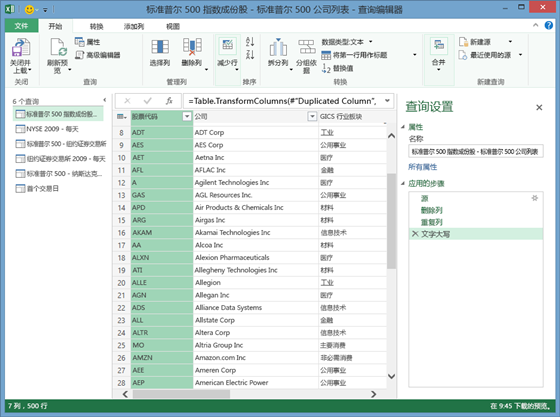
对数据连接应用的转换共同构成查询。
了解 Power Query 不会更改原始源数据,这一点十分重要(也很有帮助)。 相反,Power Query 将记录连接或转换数据时你执行的每个步骤;一旦你调整完数据,它将拍摄优化后的数据集的快照,并将其放入 Excel 中。
可对数据应用的转换非常多。 也可以使用 M 语言(这是 Power Query 在后台记录步骤的方法)和查询编辑器的“高级编辑器”编写你自己的转换。 可以从查询编辑器的“转换”功能区打开高级编辑器,而你可以在其中修改与现有查询关联的 M 语言步骤。 还可以使用“高级编辑器”从头开始创建查询。
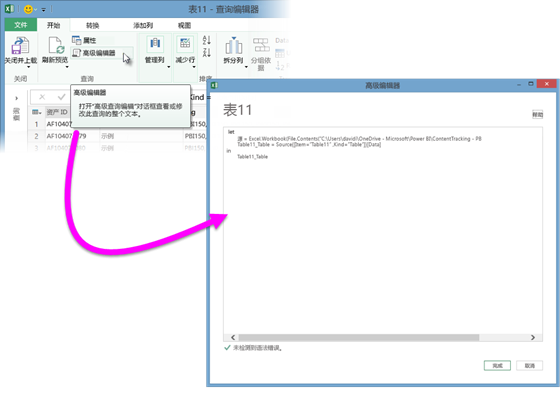
共享
保存包含查询的 Excel 工作簿时,也将自动保存该查询。 可以通过从“Power Query”功能区的“工作簿查询”部分选择“显示窗格”,查看 Excel 工作簿中的所有查询。
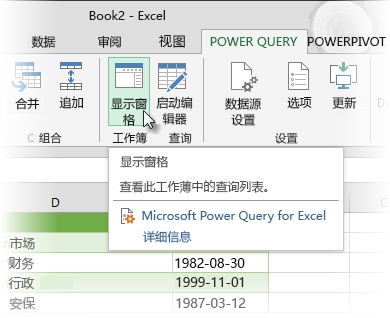
“工作簿查询”窗格显示工作簿中的所有查询。
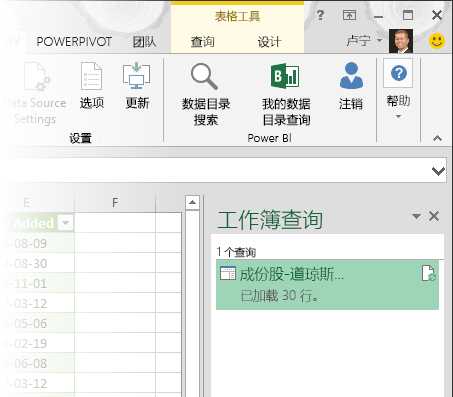
但为什么要止步于此呢?借助“Power Query ”和“数据目录”,你可以与组织中的任何人共享你的查询。 或创建一个你经常使用的查询,然后在多个工作簿中使用并保存你自己的工作。 请不要保存 Excel 工作簿并通过电子邮件发送(以及试图掩盖哪个版本是原始版本,更改了哪些内容或其数据是否陈旧),而是将查询保存到数据目录,从而避免无数未跟踪的工作簿版本塞满收件箱这一难题。 只需右键单击“工作簿查询”窗格中的一个查询,就会有一个菜单分享各种选项,包括“发送到数据目录”。
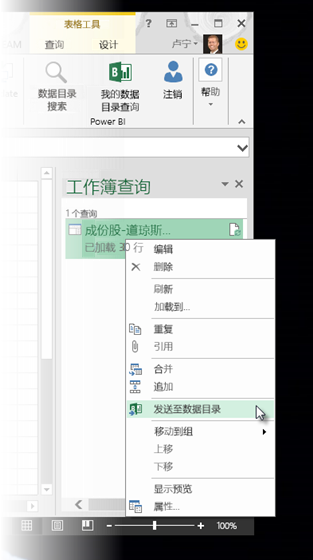
另请注意右键单击菜单中的其他选项。 你可以“复制”查询,这样无需更改原始查询就可以更改特定元素(或所有元素);就像创建一个可修改来创建自定义数据集的查询模板,例如,一个数据集用于零售,另一个用于批发,再一个用于库存,而所有这些数据集都基于相同的数据连接。
还可以“合并”或“追加”查询,从而将查询转化为可重复使用的构建块。
借助 Power Query,你可以通过数据和连接,以及转换实现创新,然后通过与其他人共享(或当你在另一台设备上时与你自己共享),增强你的工作。
还可以借助数据目录轻松地查看你的所有共享查询。
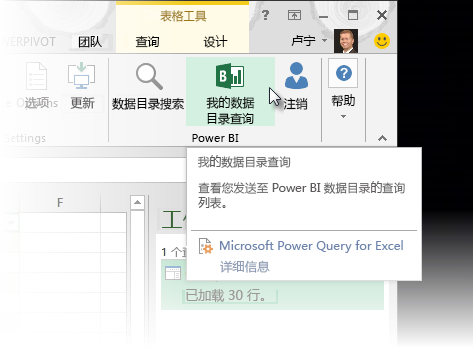
将打开“我的数据目录查询”窗格,其中会显示你已共享的所有查询。 你可以从这里选择加载查询,编辑查询,或使用正在处理的工作簿中的查询。
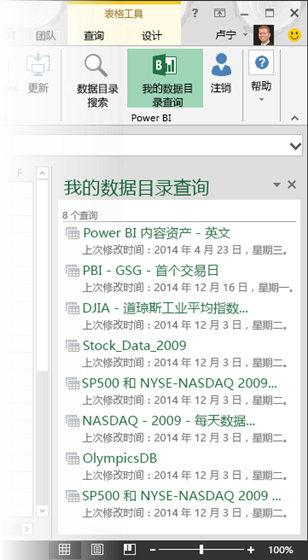
处理完查询后,可以将其用于在 Excel、Power View 或 Power BI 中创建报表。 请参阅下一部分,了解有关报表资源的详细信息;通过这些资源,你可以按照自己的意愿充分利用使用 Power Query 调整数据时完成的所有出色的工作。
下载仅供下载体验和测试学习,不得商用和正当使用。
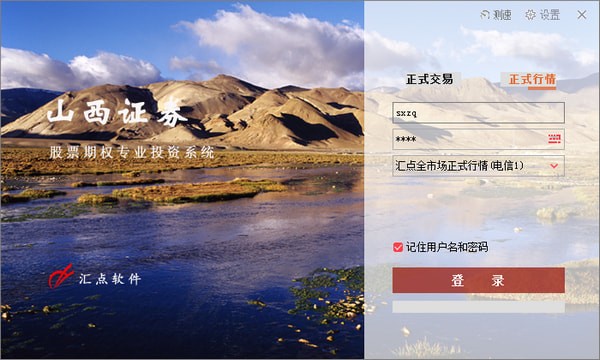
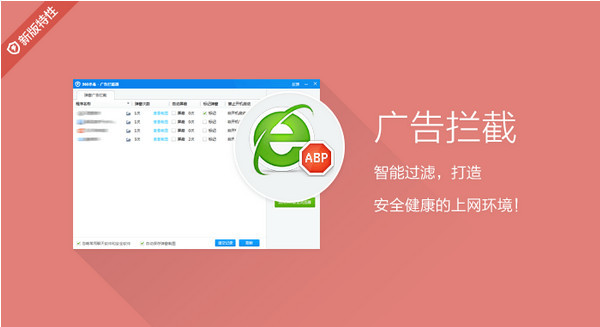
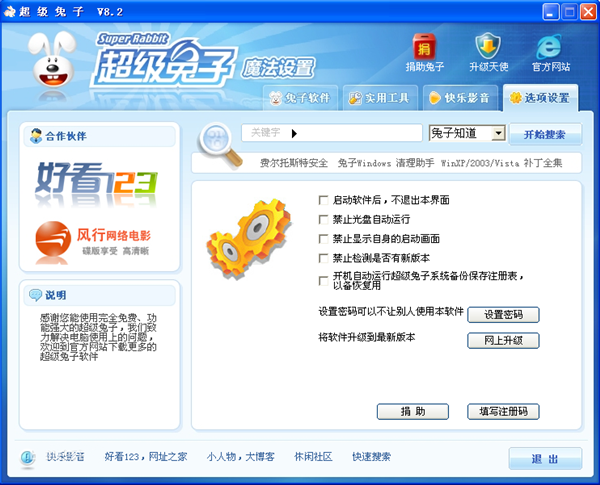
发表评论